Mejoras incorporadas a la versión JAWS 2024.2411.9 (diciembre de 2024)
A continuación se muestra la lista de las mejoras incorporadas a la actualización de noviembre de 2024 desde la publicación de septiembre.
- Los resultados de Describir imagen IA se muestran ahora siempre en el idioma correcto.
- JAWS y Fusion utilizan ahora la versión 3.31.0 de Liblouis.
- El cursor virtual ya no se activa de forma inesperada cuando se navega por los elementos de las listas ARIA.
- Se resolvió un problema en las últimas actualizaciones de Aple Music por el que JAWS no anunciaba los controles cuando se navegaba con TAB o SHIFT+TAB.
- JAWS ya no anuncia texto incorrecto cuando se navega por las tablas en los mensajes de Outlook.
- Se han actualizado los controladores y asignaciones de teclas de las líneas Braille de Help Tech.
- Se ha actualizado JAWS para que se beneficie de las últimas funciones y mejoras de Microsoft .Net 8 Core.
Mejoras incorporadas a la actualización de JAWS de septiembre de 2024
Describir imagen con inteligencia artificial
El comando INSERT+BARRA ESPACIADORA, I, ENTER que describe una imagen en función de la aplicación activa y del contexto, se ha ampliado a las funciones siguientes:
- Cuando se reproduce un vídeo en Youtube, describe una captura de pantalla correspondiente a la posición actual en el vídeo.
- En las presentaciones de PowerPoint, describe la diapositiva actual.
- En PowerPoint con una diapositiva seleccionada, aun cuando no haya una presentación activa, describe la diapositiva visible.
Nueva opción de navegación rápida para las barras deslizantes
JAWS ofrece ahora la posibilidad de ir directamente a los controles deslizantes tales como la barra de búsqueda de Youtube, desde donde se puede avanzar o rebobinar en un vídeo. De forma predeterminada, no hay ninguna tecla asignada. Para asignar un comando a esta función, proceda del modo siguiente:
- Desde una ventana del navegador, Pulse INSERT+F2, T, ENTER. Se abrirá el Asistente para teclas de navegación rápida.
- En la lista de opciones,seleccione Barra deslizante.
- Pulse TAB para ir al botón Cambiar Asignación de Tecla y pulse la BARRA ESPACIADORA. Se abrirá el diálogo Cambiar Asignación de Tecla de Navegación Rápida.
- En el cuadro combinado Asignación de Tecla, pulse FLECHA ARRIBA y FLECHA ABAJO para desplazarse por la lista de números y letras que pueden asignarse a la acción seleccionada. Pulse ENTER cuando haya seleccionado un elemento de la lista. En la columna Asignación del diálogo Asistente para Teclas de Navegación Rápida aparecerá ahora la nueva asignación.
- Pulse Aceptar para guardar el cambio y cerrar el diálogo. Ahora podrá desplzarse a los controles deslizantes pulsando la tecla asignada.
Mejora el soporte de Java (Programa de adopción temprana)
Algunas apliaciones Java desarrolladas con Java Swing resultan lentas o no responden. El Programa de adopción temprana ofrece ahora una mejora que puede mejorar el rendimiento y la navegación por dichas aplicaciones. Para activarla, proceda del modo siguiente:
- En el menú Opciones de JAWS, seleccione Programa de adopción temprana.
- Seleccione Mejorar soporte de Java swing
. Nota: Si no veirfica la casilla, obtendrá el comportamiento habitual de JAWS con java. - Pulse Aceptar y reinicie JAWS.
Una vez activada la función, obtendrá una mejor navegación y mayor rendimiento en las aplicaciones Java Swing con el cursor táctil (SHIFT+MÁS TECL. NUM. o BLOQ MAYÚS+SHIFT+Ñ en teclado portátil). La mejora será especialmente notable en las aplicaciones Java complejas.
¿Cómo funciona?
Cuando se activa esta nejora, JAWS procesa los controles Java Swing a través del User Interface Automation (UIA), como lo hace con otras aplicaciones de Windows. Por esta razón es posible navegar por los controles con el cursor táctil. Ya no es necesario disponer del Java Access Bridge, la interfaz que durante años permitió transmitir la información de Java a JAWS. Tenga en cuenta que los scripts basados en el Java Acces Bridge podrían no funcionar.
Apreciamos sus observaciones acerca de esta mejora. Le animamos a que comparta sus experiencias a través del Programa de adopción temprana para ayudarnos a mejorar.
Google Sheets
- Se resolvió un problema por el que JAWS no verbalizaba los caracteres que se borraban cuando se pulsaba RETROCESO.
- Si en el menú Accesibilidad están activadas las opciones de verbalizar fila y columna, los comandos ALT+CTRL+SHIFT+R y ALT+CTRL+SHIFT+C leen correctamente la fila o columna actuales.
JAWS
- Dado que las aplicaciones y páginas Web pueden ajustar su estructura en función del tamaño de la ventana, se ha ampliado la funcionalidad del comando INSERT+T, que informa ahora del estado visual de la ventana si se pulsa dos veces rápidamente. Así, si JAWS no lee correctamente o no se localizan ciertos controles, puede pulsarse INSERT+T dos veces rápidamente para verificar si la ventana está restaurada o maximizada y poder ajustarla. Por otra parte, JAWS ofrece respuesta de voz y Braille cuando se utilizan los comandos TECLA WINDOWS+FLECHAS para modificar el tamaño de la ventana, como cuando se pulsa WINDOWS+FLECHA ARRIBA para maximizar la ventana si está restaurada.
- El comando que verbaliza todos los marcadores en páginas Web o permite desplazarse a la posición marcada en Word ha pasado a ser ALT+SHIFT+WINDOWS+K. Ello resuelvbe el conflicto con el comandos de Teams para silenciar o reactivar el audio de forma general, ALT+WINDOWS+K.
- Si se utiliza el comando CTRL+WINDOWS+L para conmutar a un idioma concreto, ya no se cambiará de idioma automáticamente hasta que el foco se sitúe en otra aplicación.
- El Asistente de teclado permite ahora asignar scripts a las teclas de función extendidas (de F13 a F24), disponibles en algunos teclados.
- JAWS y Fusion utilizan ahora la versión 3.30.0 de Liblouis.
Otros
- JAWS ya no verbaliza el contenido varias veces en los cuadros de edición de Zoom.
- Cuando se navega por los botones de opción en una página Web, JAWS anuncia ahora correctamente la posición del botón en el grupo.
- Se resolvió un conflicto de teclado en la aplicación Text Expander.
Mejoras incorporadas a la actualización de julio de JAWS 2024
Actualización de Describir imagen con inteligencia artificial
Describir imagen IA continúa mejorando significativamente gracias a los comentarios que recibimos de nuestros usuarios. Concretamente, se ha incorporado un comando general (todo en uno), así como la posibilidad de hacer preguntas preliminares acerca de la imagen antes de recibir su descripción.
Comando general
Los usuarios que no recuerden exactamente el comando que hay que utilizar en función de la situación disponen ahora de INSERT+BARRA ESPACIADORA, I, ENTER. Este comando permite obtener la descripción de la imagen sea cual sea el contexto, sin tener que recordar múltiples combinaciones de teclas.
Así,
- Por ejemplo, en una página Web, describe el control actual.
- En el Explorador de archivos, describe el archivo actual.
- En Teams, describe la diapositiva actual.
- En PowerPoint, describe toda la pantalla.
Hacer una pregunta antes de enviar la imagen para su descripción
Cuando ya se conoce una imagen, puede agregarse la tecla ALT a cualquier comando de Describir imagen para hacer preguntas sobre la imagen directamente.
Por ejemplo, si se pulsa INSERT+BARRA ESPACIADORA, I, ALT+A, se escribe una pregunta y se pulsa ENTER, Describir imagen tratará de contestar la acerca del archivo de imagen seleccionado. Una vez que aparezcan los resultados, podrá utilizar el enlace Hacer preguntas sobre esta imagen para continuar recibiendo más detalles.
Otras mejoras
- Cuando se envía una imagen para su descripción, se reciben alertas relativas a posibles problemas que podrían traducirse en una descripción poco acertada. Así, si la ventana del navegador no está maximizada y las imágenes aparecen cortadas, en la parte superior de la ventana del Visualizador de resultados aparecerá una alerta desplegable antes de la descripción. Pulse ENTER en la alerta para ver todos los detalles.
- Describir imagen IA procesa ahora correctamente las imágenes que exceden el tamaño de la pantalla y ya no incluye la barra de tareas en la descripción.
Mejora el soporte de Java (Programa de adopción temprana)
Algunas apliaciones Java desarrolladas con Java Swing resultan lentas o no responden. El Programa de adopción temprana ofrece ahora una mejora que puede mejorar el rendimiento y la navegación por dichas aplicaciones. Para activarla, proceda del modo siguiente:
- En el menú Opciones de JAWS, seleccione Programa de adopción temprana.
- Seleccione Mejorar soporte de Java swing.
Nota: Si no veirfica la casilla, obtendrá el comportamiento habitual de JAWS con java. - Pulse Aceptar y reinicie JAWS.
Una vez activada la función, obtendrá una mejor navegación y mayor rendimiento en las aplicaciones Java Swing con el cursor táctil (SHIFT+MÁS TECL. NUM. o BLOQ MAYÚS+SHIFT+Ñ en teclado portátil). La mejora será especialmente notable en las aplicaciones Java complejas.
¿Cómo funciona?
Cuando se activa esta nejora, JAWS procesa los controles Java Swing a través del User Interface Automation (UIA), como lo hace con otras aplicaciones de Windows. Por esta razón es posible navegar por los controles con el cursor táctil. Ya no es necesario disponer del Java Access Bridge, la interfaz que durante años permitió transmitir la información de Java a JAWS. Tenga en cuenta que los scripts basados en el Java Acces Bridge podrían no funcionar.
Apreciamos sus observaciones acerca de esta mejora. Le animamos a que comparta sus experiencias a través del Programa de adopción temprana para ayudarnos a mejorar.
Outlook Monarch
JAWS ofrece soporte inicial para Outlook Monarch, de Microsoft, que sustituirá a las aplicaciones de correo y calendario a lo largo de este año. Seguiremos mejorando, pero, por el momento, están disponibles los siguientes comandos para la lectura de mensajes:
- Leer el campo De: ALT+1
- Leer el campo Enviado: ALT+2
- Leer el campo Para: ALT+3
- Leer el campo CC: ALT+4
- Leer el campo Asunto: ALT+5
También puede pulsar CTRL+INSERT+M para volver a la lista de mensajes de la carpeta actual.
Aria y Web
- Se resolvió un problema por el que, cuando el foco se encontraba en un cuadro de edición con el modo formularios activo, no era posible salir del campo con FLECHA ARRIBA y FLECHA ABAJO.
- Se resolvieron problemas que causaban que el cursor virtual no estuviera disponible en algunas páginas Web.
- Se resolvió un problema por el que JAWS no anunciaba "contiene controles" cuando se navegaba por una cuadrícula ARIA con elementos interactivos.
- Se resolvió un problema por el que, en cuadros combinados que contienen gran cantidad de elementos, JAWS dejaba de responder cuando se mantenía pulsada la FLECHA ABAJO para desplazarse rápidamente por la lista.
- JAWS lee ahora correctamente cuando se navega por palabras en un elemento de lista con el cursor virtual.
- Se resolvió un problema por el que en ocasiones era necesario pulsar ENTER dos veces para activar un botón en una página Web.
- Se resolvió un problema relativo a la lista de lista de la página Web ( CTRL+INSERT+L ).
- JAWS procesa ahora los atributos aria-brailleroledescription y aria-braillelabel, que permiten a los creadores de páginas Web ofrecer una mejor experiencia a los usuarios de Braille.
- Si se escribe texto en un cuadro de edición que limita el número de caracteres con el atributo maxlength, JAWS emite un aviso cuando se supera dicho límite.
- Se resolvió un problema por el que los botones y enlaces a la misma página no se leían correctamente si se encontraban dentro de un elemento label.
- Se resolvió un problema por el que los enlaces a menú no se detectaban si estaba activo el cursor virtual.
- Se resolvió un problema por el que, si se bloqueaba y desbloqueaba el ordenador con Chrome en ejecución, las Teclas de navegación rápida dejaban de funcionar hasta que se conmutaba de aplicación y se volvía a Chrome.
- Se resolvió un problema en Google Docs por el que JAWS continuaba anunciando el principio y el final del texto comentado aunque se desactivara el Anuncio de comentarios en el Gestor de configuraciones.
- Cuando se navega por una lista de casillas de verificación en Google Docs, ahora se indica correctamente el estado verificado en Braille.
- Se resolvió un problema por el que, con el cursor virtual desactivado, JAWS anunciaba "editar" al final del texto de encabezados en las conversaciones de Gmail abiertas.
- En los paneles de pestañas de Gmail que contienen listas, JAWS lee ahora el título del panel cuando se conmuta a él aunque algunas de las listas estén vacías.
Microsoft Office y Teams
- Se resolvió un problema en las convocatorias de reunión de Outlook por el que JAWS no leía correctamente lso campos Fecha/Hora y Ubicación.
- Al pulsar un sensor de la línea Braille en un enlace de un mensaje de Outlook, el enlace ya no se abre dos veces.
- Se resolvió un problema en PowerPoint por el que el cursor virtual se activaba de forma inesperada al abrir una presentación.
- En Teams, JAWS lee ahora los últimos mensajes de la conversación actual pulsando CTRL+SHIFT+1 hasta 9 de la fila de números. Si pulsa estos comandos dos veces rápidamente, el mensaje correspondiente se mostrará en el Visualizador virtual.
- Si se pulsa INSERT+F8 en Teams, el foco se desplazará a la Barra de herramientas, concretamente al último botón seleccinado. También puede pulsar CTRL+INSERT+SHIFT+B desde cualquier ventana de Teams para abrir el diálogo Seleccionar un botón.
- En las reuniones de Teams, el comando ALT+WINDOWS+S indica el estado del micrófono, la cámara y la pantalla.
Correcciones de la aplicación JAWS
- Mejora la respuesta de navegación y edición en aplicaciones como Excel y Visual Studio.
- El proceso de descarga de JAWS ha mejorado, por lo que el reinicio de JAWS resultará más rápido.
- Mejora el inicio de JAWS en las pantallas de Inicio de sesión de Windows y el Control de cuentas de usuario.
- El comando CTRL+C para copiar un texto previamente seleccionado con el ratón funciona ahora correctamente cuando JAWS o fusion están en ejecución.
- Se han incorporado los últimos controladores y configuraciones de las líneas Braille HelpTech.
Otras correcciones
- Se resolvió un problema en el Editor de matemáticas por el que el símbolo de límite y suma no se transcribía correctamente en Braille cuando se insertaba en Word en formato LaTEX y no se transcribía cuando se lo insertaba en formato MathML.
- Se resolvió un problema por el que, en los editores basados en Scintilla como Notepad++, JAWS no leía correctamente cuando se comutaba y se volvía a la aplicación con ALT+TAB hasta que se refrescaba la pantalla con INSERT+ESCAPE.
- Se resolvió un problema por el que no siempre se anunciaba la Barra de direcciones al pulsar INSERT+A en el Explorador de archivos de Windows 11.
Mejoras incorporadas a la actualización de mayo de JAWS 2024
Describir imagen con inteligencia artificial
Hemos seleccionado Describir imagen IA como la opción predeterminada para la descripción de imágenes. Ahora también es posible hacer preguntas acerca de la imagen.
Los comandos disponibles en la descripción de imágenes son los siguientes:
- E – Describe describe la imagen capturada por un escáner o por la cámara PEARL, de Freedom Scientific.
- A - Describe la imagen seleccionada en el Explorador de Windows.
- C - Describe el control seleccionado.
- B - describe el contenido del Portapapeles si se trata de una imagen.
- P - describe toda la pantalla.
- V - Describe la ventana actual.
- INTERROGACIÓN - Muestra la ayuda del nivel de comandos Describir imagen.
Gracias por vuestra colaboración
En el mes de marzo se introdujo la función describir imagen IA desde el Programa de adopción temprana, y hemos recibido multitud de comentarios útiles a este respecto. Queremos enviar nuestro más sincero gradecimiento a todas las personas que nos han enviado sus observaciones a través del Programa de adopción temprana o por correo electrónico. Nos alegra constatar el impacto positivo que esta función está teniendo entre nuestro usuarios.
Ahora esta función se ha convertido en el estándar para la descripción de imágenes.* Ya está disponible de forma predeterminada y no es necesario activarla.
Para seguir enviando observaciones, puede utilizar el nuevo enlace Hacer comentarios acerca de esta función, que se encuentra al final de la ventana del Visualizador de resultados.
Hacer preguntas sobre la imagen
Esta actualización ofrece la posibilidad de hacer preguntas para conocer otros detalles de la imagen que no se hayan ofrecido en la descripción inicial.
Cuando haya obtenido la descripción de una imagen, puede pulsar ENTER en el enlace Hacer preguntas sobre esta imagen, que se encuentra al final de la ventana. El foco se situará en un cuadro de edición. Escriba su pregunta y pulse ENTER. Tras unos segundos, durante los cuales JAWS emitirá un clic para indicar que la pregunta se está procesando, la respuesta aparecerá en la ventana del Visualizador de resultados y JAWS la leerá. El foco continuará en el cuadro de edición y podrá escribr otra pregunta.
Las preguntas y respuestas continuarán en la ventana hasta que se la cierre. Si desea revisar y copiar una respuesta concreta para copiarla en otra aplicación, pulse ESCAPE para salir del modo formularios y pulse H o SHIFT+Hpara ir al encabezado que contenga la pregunta y respuesta que desea copiar.
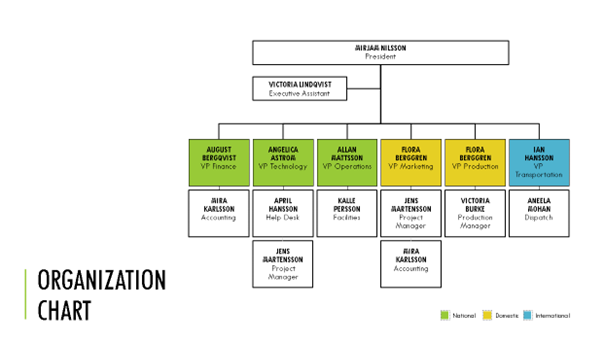
Initial description:
The image displays an organizational chart with various positions and names. The chart is headed by a President, followed by an Executive Assistant and several Vice Presidents (VPs) overseeing departments such as Finance, Technology, Operations, Marketing, and Production. Under the VPs are different managerial and specialist roles like Accounting, Help Desk, Facilities, Project Manager, Production Manager, and Dispatch. The chart uses color-coding to differentiate between national, domestic, and international roles.
User Question:
Who is marked as international?
Response:
In the organizational chart, the “Transportation VP” role, held by “Ian Hansson,” is color-coded as international. This is indicated by the blue color of the box associated with that position.
Nuevos comandos del Asistente de voz para Describir imagen
Para activar Describir imagen IA, diga "Hola Sharky" seguido de uno de los comandos siguientes.
- "Describe la pantalla"
- "Describe la ventana actual"
- "Describe el control actual"
- "Describe el archivo actual"
- "qué está viendo mi cámara"
- "Describe la imagen del portapapeles"
Acceder a la descripción de imágenes anterior
Para utilizar la descripción de imágenes anterior, agregue la tecla CTRL a los comandos de descripción de imágenes. Algunos usuarios nos han informado de que el acceso al texto de las imágenes es más preciso con la funcionalidad anterior. Estamos trabajando en la mejora del reconocimiento del texto con describir imagen IA.
Acceso a la descripción de Emojis en Braille
JAWS verbaliza automáticamente la descripción de los emojis cuando el foco se sitúa en ellos. Ahora también podrá leerse esta descripción en Braille. En la posición en la que aparece el emoji en el texto, se mostrará una celda con los 8 puntos. Si pulsa el sensor de dicha celda, verá un mensaje emergente con la descripción del Emoji.
Braille dividido en las líneas Braille Alva
El Braille dividido está disponible ahora en las líneas Alva BC. Están disponibles los siguientes comandos:
- Abrir diálogo Seleccionar visualización Braille: F2+F5
- Activar y desactivar modo Fragmento de texto: F2+F6
- Activar y desactivar Actualizar fragmento de texto al pulsar ENTER: F2+F4
- Línea anterior del área de texto: F10
- Línea siguiente del área de texto: F11
- Desplazamiento a la izquierda en el área de texto: Braille a la izquierda
- Desplazamiento a la derecha en el área de texto: Braille arriba
- Desplazamiento a la izquierda en el área dividida: Braille abajo
- Desplazamiento a la derecha en el área dividida: Braille derecha
- Línea anterior del área dividida: F12
- Línea siguiente del área dividida: F13
Thunderbird Supernova
- Mejora la gestión de las alertas para evitar mensajes repetitivos tales como el anuncio de contenido bloqueado.
- Se resolvió un problema por el que, tras escribir una dirección en uno de los campos de la cabecera, JAWS no la leía automáticamente al pulsar TAB y Flecha Izquierda para revisarla.
- Se resolvió un problema relativo al anuncio repetitivo de alertas de nuevo correo.
Aria y Web
- Se resolvió un problema por el que JAWS no leía correctamente los cuadros de lista con el cursor virtual si estas estaban seguidas de guiones.
- Se resolvió un problema por el que JAWS no leía los elementos de las listas aria-readonly.
- Se resolvió un problema por el que las Teclas de navegación rápida no funcionaban en Chrome cuando se bloqueaba y desbloqueaba el ordenador.
- Se resolvió un problema por el que JAWS dividía en varias líneas los elementos de las listas no ordenadas cuando se utilizaban las etiquetas de párrafo.
- Se resolvió un problema por el que JAWS no respondía cuando se interactuaba con ciertos cuadros combinados.
- Se resolvió un problema por el que, cuando se navegaba con el cursor virtual desactivado por una cuadrícula que permitía seleccionar filas mediante casillas de verificación, JAWS no indicaba si la fila estaba seleccionada.
Correcciones para Braille
- Se resolvió un problema por el que el Braille dividido se activaba aleatoriamente en Excel.
- JAWS y Fusion utilizan ahora la versión 3.29.0 de Liblouis.
- JAWS detecta ahora automáticamente las líneas Braille de HIMS.
- Se resolvió un problema por el que, en documentos de Word con formato complejo, los sensores no situaban el cursor correctamente.
Correcciones de la aplicación JAWS
- Mejora la respuesta en la edición y navegación de texto en varias aplicaciones, especialmente en Outlook.
- Mejora el inicio de JAWS en velocidad y respuesta.
- En las nuevas instalaciones de JAWS y Fusion se ha eliminado el icono de FSReader del Escritorio. El icono permanecerá en el Escritorio si se actualiza una instalación ya existente.
- Se resolvió un problema por el que JAWS continuaba cambiando de idioma automáticamente aun cuando se hubiera desactivado la opción.
- se resolvió un problema por el que en ocasiones JAWS no se iniciaba en la pantalla de inicio de sesión de Windows.
Otras correcciones
- se ha corregido la funcionalidad del comando ALT+X para adjuntar archivos en WhatsApp.
- Ha mejorado la navegación por los campos de ciertos formularios PDF en Adobe Reader DC.
Notas de la versión de actualización de JAWS (marzo 2024)
Describir imagen con inteligencia artificial
Al navegar, es habitual encontrar fotos, gráficos o imágenes sin descripción que dificultan la comprensión del contenido. La función Describir imagen, que se introdujo en 2019 y se activa con un comando por niveles, permite enviar una foto para su descripción. En la ventana del Visualizador de resultados de JAWS aparecerá la descripción de la imagen. Así, tras pulsar INSERT+BARRA ESPACIADORA, I para activar la función, se puede pulsar A para obtener la descripción de un archivo de imagen seleccionado en el Explorador de Windows, o C para la descripción de una foto en los sitios Web de las redes sociales. Para ver la lista completa de comandos, pulse INSERT+BARRA ESPACIADORA, I INTERROGACIÓN. Describir Imagen IA es una actualización de esta función que utiliza la inteligencia artificial para describir imágenes con servicios tales como Chat gPT de Open AI o Gemini de Google. La forma de acceder a la función describir imagen es la misma, pero las descripciones serán mucho más detalladas.
Por el momento, la función Describir imagen AI está disponible en el Programa de adopción temprana. Le animamos a que la pruebe y nos envíe sus observaciones utilizando el formulario "Enviar comentarios" que se encuentra en el diálogo Programa de adopción temprana.
Para activar la función, proceda del modo siguiente:
- En el menú Opciones de JAWS, seleccione Programa de adopción temprana.
- Verifique la casilla Describir imagen con IA generativa. Nota: Si elimina la verificación, volverá a la funcionalidad anterior de descripción de imágenes.
- Pulse Aceptar y reinicie JAWS.
Cuando se envía una imagen para su análisis, de forma predeterminada Describir imagen ofrece una descripción breve. Si desea recibir una descripción breve y otra más detallada, active el enlace Más resultados, que se encuentra al final de la ventana de resultados. También puede agregarse la tecla SHIFT a los distintos comandos del nivel Describir imagen para obtener las dos descripciones.
Nota: la inteligencia artificial puede cometer errores tales como describir elementos visuales que no existen o hacer suposiciones poco precisas acerca de lo que está ocurriendo en la imagen. Por tanto, No se debe confiar únicamente en una descripción generada con inteligencia artificial y trate de verificar la información por otros medios, especialmente si la necesita por razones profesionales.
Otras mejoras incorporadas a la función Describir imagen
Se han incorporado las siguientes mejoras tanto a la funcionalidad tradicional de Describir imagen como a la generada con inteligencia artificial.
- Se ha agregado el comando INSERT+BARRA ESPACIADORA, I, P para describir toda la pantalla.
- Se ha agregado el comando INSERT+BARRA ESPACIADORA, I, V para describir toda la ventana.
- Ha mejorado el comando INSERT+BARRA ESPACIADORA, I, P, que ahora funciona con cualquier tipo de control y resulta más fiable en documentos de Word y mensajes de Outlook. Para obtener los mejores resultados en los mensajes de solo lectura de Outlook, se recomienda activar Usar UIA para mensajes de solo lectura, en el diálogo Configuración rápida.
Mejoras en el modo Fragmento de texto de Braille dividido
Nueva opción para actualizar el fragmento de texto
Cuando se selecciona el modo Fragmento de texto en Braille dividido, ahora es posible activar una opción que actualiza el fragmento de texto del área 2 cuando se pulsa ENTER en un documento. Para activar esta función, abra el diálogo Seleccionar visualización Braille (ALT+INSERT+V), asegúrese de que en la lista de visualizaciones está seleccionada la opción Fragmento de texto, pulse Opciones y seleccione Actualizar fragmento de texto al pulsar Enter. Los usuarios de la línea Focus disponen también del comando SHIFT IZQUIERDA+PUNTOS 2-3-7. Ello puede resultar útil para problemas complejos de matemáticas donde cada paso se sitúa en una línea. Así, cada vez que pulse ENTER, el paso se actualizará en el área 2. Ello le permitirá revisar los distintos pasos sin desplazarse de la posición actual.Marcas
En el área que contiene el fragmento de texto es posible fijar hasta 8 marcadores para desplazarse a una posición concreta rápidamente. También es posible desplazarse al principio y al final del texto. Tenga en cuenta que, por el momento, estas opciones solo están disponibles para los usuarios de la línea Focus. Para fijar un marcador. desplácese por el fragmento de texto hasta situarse en el texto que desea marcar. Pulse SHIFT IZQUIERDA+PUNTOS 1-2 y a continuación SHIFT IZQUIERDA y PUNTO 1 hasta 8, en función del número de marcador que desea fijar. Para ir a un marcador concreto, pulse SHIFT IZQUIERDA+PUNTOS 1-2 seguido de PUNTO 1 hasta 8. Para ir directamente al principio o al final del texto (última línea no en blanco), pulse SHIFT IZQUIERDA+PUNTOS 1-2 seguido de PUNTOS 1-2-3 o PUNTOS 4-5-6. Nota: Los marcadores seguirán disponibles hasta que se active la visualización fragmento de texto en otra ventana. Por ejemplo, si activa la opción en Word, conmuta a Chrome y la desactiva, regresa a Word y vuelve a activarla, los marcadores estarán aún disponibles. Sin embargo, si activa la opción Fragmento de texto en Chrome, los marcadores que definió en Word se eliminarán. Los marcadores se eliminan asimismo si cierra JAWS y vuelve a activarlo.Mejora la Lista de tareas de JAWS
El diálogo Lista de tareas de JAWS, al que se accede pulsando INSERT+F10, es una función que ofrece la lista de las aplicaciones en ejecución para poder conmutar a ellas rápidamente. Este diálogo imcorpora las mejoras siguientes:
- El diálogo se abre mucho más rápido.
- JAWS responde con mayor rapidez cuando hay muchas aplicaciones en ejecución.
- Si se pulsa SUPRIMIR en una aplicación de la lista, la aplicación se cierra.
- El diálogo se cierra cuando se conmuta a otra aplicación pulsando ALT+TAB.
Centro de mensajes
- El Centro de mensajes está disponible en español, alemán, francés y holandés de Bélgica. El Centro de mensajes ofrece información sobre las novedades de JAWS, así como anuncios importantes y sugerencias útiles.
- El estado de no leído se indica ahora también en Braille al igual que en otras aplicaciones tales como Outlook.
- Cuando se elimina un mensaje de la lista, aparece un diálogo de confirmación.
- Si borra un mensaje por error, podrá pulsar CTRL+Z para recuperarlo.
- La notificación de Windows que se recibe cuando está disponible un nuevo mensaje muestra el título del mismo.
Aria y Web
- JAWS anuncia ahora únicamente el principio y fin de las secciones editables de una página. Ya no se verbalizará "editable" tras cada línea a menos que se pulse INSERT+FLECHA ARRIBA para leer la línea actual.
- Se resolvió un problema por el cual JAWS verbalizaba "en blanco" en los elementos de lista que contenían casillas de verificación.
- Se resolvió un problema por el que JAWS ignoraba la fila de cabeceras de ciertas tablas durante la navegación por las mismas.
- Si está abierta una ventana modal en una página, JAWS muestra tan solo los encabezados o enlaces de la misma cuando se pulsan INSERT+F6 o INSERT+F7.
- Se resolvió un problema por el que, cuando se seleccionaban varios archivos para subirlos a Google Drive, JAWS no verbalizaba los nombres de los mismos en Edge.
- Se resolvió un problema por el que, si se seleccionaba contenido en una página, la selección no se eliminaba al navegar con TAB o SHIFT+TAB, lo que se traducía en que JAWS no anunciaba correctamente el elemento con el foco.
- Se resolvió un problema por el que el foco no siempre se encontraba en la posición correcta cuando se activaba el modo formularios.
- Se resolvió un problema por el que JAWS no anunciaba los campos para, CC y CCO en Gmail.
Aplicaciones de Office
- Se resolvió un problema del Corrector ortográfico de Word (F7) por el que JAWS verbalizaba demasiada información y leía varias veces la frase que contenía la palabra errónea.
- Se resolvió un problema por el que, al pulsar la tecla de navegación rápida N para desplazarse por los comentarios de Word, JAWS anunciaba en ocasiones que no había comentario en lugar de leerlo.
- Se resolvió un problema de PowerPoint por el que JAWS no leía los objetos de una diapositiva en el orden correcto.
- Se resolvió un problema en PowerPoint por el que JAWS insertaba el mensaje "final de lista" en elementos que contenían errores gramaticales.
- JAWS indica ahora cuando un control de Teams tiene un menú contextual.
- Si se pulsa INSERT+W en OneNote, JAWS indica los comandos de la aplicación.
Correcciones de la aplicación JAWS
- Se resolvió un problema por el que en ocasiones no era posible obtener un ID en Tandem Center.
- Se resolvieron problemas relativos a la velocidad de respuesta de JAWS en Windows 11.
- Se ha corregido el mensaje de ayuda al pulsar INSERT+F1 en algunos controles de solo lectura en los que se indicaba que era posible editar el texto.
- Se resolvió un problema en las expresiones matemáticas que contienen tablas por el que la navegación por las celdas en el Visualizador de matemáticas no era correcta si una celda contenía una ecuación.
- Se resolvió un problema por el que, cuando se navegaba con las Flechas por el texto del diálogo del Programa de adopción temprana, JAWS leía con la voz en inglés.
- Se resolvió un problema al fijar marcadores en las páginas Web cuando JAWS se mostraba en la barra de tareas.
- Se resolvió un problema al crear scripts y utilizar el método GetAttributeValue UIA por el que no se devolvía ningún valor para TextRangePattern, UIA_FontWeightAttributeID.
Correcciones para Braille
- Se ha actualizado a la 3.28 la versión de Liblouis que utilizan JAWS y Fusion.
- Se resolvió un problema por el que, si se seleccionaba una versión anterior de Liblouis en el Gestor de configuraciones, se regresaba a la última versión cuando se reiniciaba JAWS.
- Se resolvió un problema por el que, en algunos diálogos, era necesario hacer scroll hacia la izquierda en la línea Braille para ver ciertos campos.
Otras correcciones
- Se resolvió un problema por el que JAWS no anunciaba las tabulaciones en Notepad++.
- Se resolvió un problema por el que, cuando se seleccionaba un elemento con la Barra espaciadora en el Explorador de archivos, JAWS no anunciaba "seleccionado".
- Se resolvió un problema por el que, en las carpetas vacías del Explorador de archivos, se mostraba texto irrelevante en Braille.
- Se ha eliminado verbalización innecesaria al abrir las carpetas del Explorador de archivos.
- Se resolvió un problema por el que JAWS no anunciaba las palabras mal escritas en la aplicación de mensajería Unigram.
- Ha mejorado la respuesta de JAWS con el software de lectura de libros EPUB Thorium.
Notas de la versión de actualización de diciembre de JAWS 2024
Aria y Web
- JAWS trabaja ahora con los roles ARIA “strong,” “emphasis,” “insertion,”, “deletion” y “blockquote”.
- Se resolvió un problema por el que la selección de opciones no se realizaba de forma correcta si se utilizaban códigos de entidad HTML (&) en una aria-label para un role de "group" o "radiogroup".
- Se resolvió un problema por el que JAWS ignoraba el atributo aria-roledescription en elementos de texto.
- Se resolvió un problema por el que en ocasiones se activaba formularios en elementos que no eran campos de formulario.
- Se han eliminnado mensajes no pertinentes que se verbalizaban cuando se actualizaba una región si existía una región ARIA activa dentro de una tabla.
- Se resolvió un problema por el que JAWS no leía el texto de los marcadores de posición en los cuadros de edición que lo contienen cuando el foco se situaba en ellos.
- Se resolvió un problema en las tablas que utilizan el atributo aria-rowcount="-1" por el que la tabla no se desplazaba para mostrar contenido adicional cuando se navegaba con JAWS.
- Se resolvió un problema en X (antes Twitter) por el que no se ofrecía respuesta de voz al utilizarse los comandos J y K para desplazarse por la cronología. Tenga en cuenta que, para utilizar los comandos de X, deberá pulsar INSERT+SHIFT+Z para desactivar las Teclas de navegación rápida de JAWS.
- Se resolvió un problema por el que JAWS insertaba un espacio en el contenido del cursor virtual cuando encontraba las etiquetas de cierre de algunos elementos HTML.
- Se resolvieron problemas relativos a la navegación por las barras de menú de las páginas Web en Chrome. Concretamente, JAWS ya no tratará múltiples elementos de las barras de menú como un solo elemento y tendrá en cuenta los atributos aria-haspopup y aria-expanded, que indican si un elementos tiene submenú.
- JAWS indica ahora el principio y final de las barras de menú en las páginas Web.
- Se resolvieron problemas de verbalización duplicada en ciertos controles de deslizamiento.
- Se resolvió un problema por el que los enlaces que contienen el atributo aria-current no se mostraban correctamente en la lista de enlaces (INSERT+F7).
- Se resolvió un problema por el que JAWS se bloqueaba en los cuadros de edición de algunas páginas Web.
- Se resolvió un problema de exceso de verbalización en los campos Para y CC al redactar un mensaje de Gmail.
- Se resolvió un problema por el que JAWS dejaba de responder en Edge al acceder al diálogo Administrar contraseñas desde una página Web para la que se ha guardado una contraseña.
- Se resolvió un problema en Edge por el que no se mostraba nada en Braille cuando se tecleaba en un cuadro de edición de contraseña.
Aplicaciones de Office
- Se resolvieron problemas relacionados con la lectura de documentos protegidos en Word.
- Se resolvió un problema por el que la representación Braille del cursor desaparecía de forma inesperada tras pulsar ENTER para iniciar una nueva línea o ESPACIO tras escribir un enlace.
- Se resolvió un problema por el que la representación Braille del cursor no se mostraba hasta que se empezaba a teclear cuando se abría un nuevo documento de Word o cuando se pulsaba Alt+Tab para ir a otra aplicación y de nuevo para volver a Word.
- Se resolvió un problema por el que, al buscar contenido en Word, JAWS verbalizaba la posición del resultado en lugar del texto encontrado.
- Se resolvió un problema por el que, si el cursor estaba en medio de un párrafo de Word, CTRL+FLECHA ARRIBA desplazaba el foco al párrafo anterior en lugar de al principio del párrafo.
- Se resolvió un problema por el que, al pulsar la Arroba para abrir el menú @menciones en el panel de comentarios, JAWS no verbalizaba los elementos del menú al navegar por él.
- Se resolvió un problema por el que no se subrayaban en Braille los errores ortográficos en los mensajes de Outlook.
- Se resolvió un problema de respuesta de voz con la opción de Configuración rápida Usar UIA para mensajes de solo lectura.
- Se resolvió un problema por el que JAWS no leía los encabezados en las presentaciones de PowerPoint.
- Se resolvieron problemas por los que LibreOffice Writer dejaba de responder cuando JAWS estaba en ejecución.
Correcciones de la aplicación JAWS
- Para los administradores que instalan JAWS en entornos seguros con acceso limitados, se ha introducido la posibilidad de no instalar la función de Encuadre de cara utilizando el archivo AdditionalSettings.ini.
- Cuando se explora una ecuación que contiene una tabla con el Visualizador de matemáticas y con MathCAT activado, ahora es posible pulsar INSERT+C para conocer la posición actual dentro de la tabla.
- Si en Braille dividido selecciona Cursor de JAWS, ahora podrá desplazarse por líneas o hacer scroll de forma similar a como se hace con la opción Fragmento de texto.
- Se resolvió un problema por el que la opción de Braille dividido Mostrar historial durante la conversación en Teams tardaba varios segundos en activarse.
- Se han agregado mensajes de ayuda de teclado para las combinaciones de teclas que controlan las funciones de Braille dividido en los dispositivos de HumanWare.
- Ahora funciona el comando para leer la hora del sistema con segundos, CTRL+INSERT+F12, cuando está activada la Voz a la carta.
- El comando CTRL+INSERT+Vdesde la ventana de JAWS incluye detalles sobre la revisión de scripts.
- Se resolvió un problema por el que JAWS se cerraba de forma inesperada cuando se accedía al Asistente de inicio después de una actualización de scripts.
- Se resolvió un problema por el que no era posible reconocer un documento PDF en la última actualización de Adobe Reader con el comando INSERT+BARRA ESPACIADORA, O, D.
- se resolvió un problema por el que JAWS se cerraba de forma inesperada en algunos casos tras el inicio de sesión en Windows.
- Se resolvió un problema por el que, si se habían instalado varios idiomas de JAWS, los elementos del diálogo Acerca de JAWS no siempre se visualizaban correctamente cuando se cambiaba de idioma.
- Se resolvió un problema por el que, si se conmutaba el idioma de JAWS de árabe a inglés, seguía utilizándose el diseño para árabe y existían problemas con los diálogos de JAWS. Se resolvió un problema de JAWS en árabe por el que aparecía un error de "fuera de memoria" cuando se abría el diálogo Acerca de JAWS.
Otras correcciones
- Se resolvió un problema por el que se cortaba la lectura de las respuestas a los mensajes en WhatsApp.
- Se resolvió un problema por el que JAWS no siempre leía los mensajes entrantes en WhatsApp.
- Se resolvió un problema por el que JAWS no leía el título cuando se conmutaba entre las pestañas abiertas en el Explorador de archivos.
- Si en el Gestor de configuraciones está activada la opción Utilizar MSAA para presentaciones en lista para una aplicación específica, JAWS indica ahora todas las columnas de una lista aunque estas estén en blanco.
Novedades de JAWS 2024
La versión 2024 de JAWS ofrece las mejoras y nuevas funciones que se describen en esta página. Puede leer la página completa o pulsar INSERT+F6 para abrir la lista de encabezados y saltar directamente a un elemento concreto.
Encuadre de cara
Las videollamadas se han convertido en algo habitual en la comunicación tanto en la escuela, el trabajo o en las relaciones personales. Antes de contestar a una de estas llamadas, es importante saber si la cámara le está enfocando correctamente. Pues bien; este es el objetivo de la función Encuadre de cara, que ofrecerá respuestas a las siguientes dudas de carácter visual:
- ¿Mi cara está centrada?
- ¿Estoy mirando directamente a la cámara?
- ¿La luz no es la adecuada?
- ¿Hay otros elementos en la imagen?
Para activar Encuadre de cara, pulse INSERT+BARRA ESPACIADORA seguido de C, O. Una vez activado, Encuadre de cara monitoriza constantemente la posición de su cara y el nivel de iluminación. Si usted cambia de posición, por ejemplo, si se mueve y debe inclinarse o girar a derecha o izquierda, o si cambia el nivel de brillo, la aplicación le informará de ello.
Nota: Por el momento, Encuadre de cara no está disponible durante una videollamada, ya que necesita acceso total a la cámara.
Cuando la función está activa, están disponibles los siguientes comandos:
- Seleccionar otra cámara (si hay varias disponibles): INSERT+BARRA ESPACIADORA, C, C. Una vez en el nivel Cámara, pulse FLECHA ARRIBA y ABAJO para seleccionar la que desee y ESCAPE para salir del nivel.
- Verbalizar descripción detallada (posición de la cara y brillo): INSERT+BARRA ESPACIADORA, C, D.
- Verbalizar nivel actual de brillo: INSERT+BARRA ESPACIADORA, C, L.
- Verbalizar descripción del fondo: INSERT+BARRA ESPACIADORA, C, P.
- Definir nivel de detección: INSERT+BARRA ESPACIADORA, C, U.
Nota: El comando INSERT+BARRA ESPACIADORA, C, P identifica elementos que se encuentren en segundo plano usando el srvicio using PictureSmart. Tenga en cuenta que los resultados no alcanzarán siempre la misma precisión. Independientemente de la precisión de la descripción, la intención es es informar de lo que la cámara está visualizando.
Una vez que haya comprobado que la cara está centrada y que el nivel de brillo es el adecuado, pulse INSERT+BARRA ESPACIADORA C, O para desactivar Encuadre de cara antes de contestar la videollamada.
Braille dividido
La nueva función de Braille dividido ofrece a los usuarios de Braille la posibilidad de ver contenido de dos ubicaciones diferentes en la misma línea, para lo que es posible seleccionar varias visuaolizaciones distintas. Cuando se activa una visualización de Braille dividido, la línea Braille se divide en dos mitades o áreas. El límite entre ambas áreas se indica con dos líneas verticales. El Braille dividido puede utilizarse con líneas Braille de todos los tamaños, si bien en líneas de menor número de celdas esta función puede resultar menos ventajosa.
Para activar una visualización de Braille dividido, pulse ALT+INSERT+V para abrir el diálogo Seleccionar visualización Braille. Los usuarios de la línea Focus disponen también del comando SHIFT IZQUIERDA+PUNTOS 1-2-7. Cuando se abre el diálogo, el foco se encuentra en la lista de visualizaciones disponibles. Seleccione la que desee y pulse Aceptar. La visualización activa continuará operativa durante la sesión de trabajo actual de JAWS. Si se reinicia JAWS, se regresará a las opciones predeterminadas anteriores a la selección de la visualización braille.
De forma predeterminada, cuando se activa una visualización Braille, la parte izquierda de la línea muestra la ubicación actual (lo que la línea Braille estaba presentando en ese momento), y el área de la derecha muestra el contenido de la visualización seleccionada. Si desea modificar esta presentación, vuelva a abrir el diálogo Seleccionar visualización Braille y pulse el botón Intercambiar áreas.
En las secciones siguientes se describen las distintas visualizaciones de Braille dividido disponibles.
Desactivado
JAWS envía contenido a la línea Braille utilizando toda la longitud del display para mostrar la línea actual (este es el comportamiento conocido hasta ahora). Ésta es la opción predeterminada.
Fragmento de texto
Esta visualización captura el texto de la posición actual y lo muestra en el área derecha de la línea Braille. Este texto se almacena en un buffer, de forma que seguirá en la región derecha aunque se navegue a otra parte del documento e incluso a un documento diferente. Así, es posible almacenar en el bufffer el texto de una página Web, pulsar ALT+TAB para ir un documento abierto en Word o el Bloc de notas, y conservar el texto de la página Web en el área derecha de la línea.
Otras posibilidades de esta visualización son:
- Comparar rápidamente información de dos documentos o aplicaciones distintas.
- Mantener disponible un bloque de texto o una cadena de números para poder consultarlos sin tener que memorizarlos.
- Consultar una pregunta de examen o una ecuación matemática mientras se elabora una respuesta, si esta debe situarse en un lugar diferente al de la pregunta.
- Mantener un texto disponible mientras se investiga cualquier tema.
Para navegar por el fragmento de texto del área derecha, pulse el Balancín de navegación derecho para desplazarse (scroll) y la Tecla Balancín derecha para desplazarse por líneas. Para seleccionar parte del texto del área derecha con el fin de copiarlo y pegarlo en otro documento (también pueden seleccionarse expresiones matemáticas de documentos de Word), pulse una de las teclas SHIFT junto con un sensor al principio del bloque y de nuevo al final del bloque que desea seleccionar. El texto seleccionado se marcará con los puntos 7 y 8 como en cualquier documento. El texto seleccionado se copiará automáticamente en el Portapapeles. Entonces podrá conmutar a otro documento y pulsar el comando estándar CTRL+V para pegarlo.
De forma predeterminada, la opción seleccionada en esta visualización es Párrafo. Para modificar el fragmento de texto que se almacenará en el buffer, abra el diálogo Seleccionar visualización Braille, asegúrese de que en la lista de visualizaciones está seleccionada la opción Fragmento de texto, pulse Opciones y cambie la Unidad de selección. Las opciones disponibles son:
- Párrafo: Almacena el párrafo actual.
- Documento: Almacena un máximo de 64KB del documento actual.
- Texto seleccionado: Almacena el texto seleccionado en ese momento.
Tenga en cuenta que el texto del área 2 no cambiará si se modifica la selección. Si selecciona un texto diferente, tendrá que volver a seleccionar Fragmento de texto en la lista de visualizaciones y Texto seleccionado en el diálogo Opciones para que el texto cambie. - Texto del Portapapeles: Almacena el texto del Portapapeles de Windows. Así, podrá copiar un texto con CTRL+C, seleccionar otros bloques de texto y agregarlos al Portapapeles con INSERT+WINDOWS+C, y después activar la visualización Fragmento de texto y seleccionar la opción Texto del Portapapeles para reunir toda la información en el área 2 de la línea y consultarla a voluntad.
Tenga en cuenta que el texto del Portapapeles se muestra siempre en Braille computerizado y que verá caracteres de control tales como retornos de carro.
Si ya no desea consultar el texto almacenado y desea almacenar otro texto, sitúese en el nuevo texto y pulse SHIFT IZQUIERDA+PUNTOS 2-3 dos veces. Esto desactiva y activa la opción Fragmento de texto y captura el texto en el que está situado el cursor. También puede hacer esto volviendo a seleccionar la visualización Fragmento de texto en el diálogo.
Anotaciones
Esta visualización resulta de especial utilidad en Word para revisar comentarios, notas al pie y al final y cambios en el documento (revisiones). Cuando el cursor está situado en un texto que contiene una anotación, esta se muestra en el área de la derecha de la línea. Si el cursor no está situado en un texto con anotación, se utiliza toda la línea para el texto del documento y no se dividirá. Esta visualización permite, por tanto, ver a un tiempo el comentario, nota al pie o al final o revisión y el texto al que se refiere. Podrá leer y editar el texto en cuestión mientras consulta la anotación.
Nota: Para obtener los mejores resultados cuando consulte revisiones, en Word seleccione la visualización Todas las revisiones.
Indicadores de atributos
En esta visualización, el área izquierda muestra la línea actual y el área derecha muestra los símbolos Braille correspondientes a los atributos del texto tales como negrita, cursiva o subrayado. Si pulsa un sensor sobre un atributo, el cursor se desplazará al carácter correspondiente. Los indicadores de atributos se actualizan a medida que nos desplazamos por el documento.
Esta visualización ayuda a la corrección, ya que es posible leer el texto teninedo en cuenta los atributos del mismo.
Si un texto del área 1 tiene varios atributos, los indicadores del área 2 rotarán entre ellos. Los caracteres sin atributos se indicarán con un guion.
Historial de mensajes de voz
Esta visualización resulta útil si se trabaja sin voz, ya que permite revisar los mensajes de voz sin abrir el diálogo Historial dem ensajes o conmutar al modo Braille Seguimiento de voz. Cuando esta visualización está activa, el área izquierda muestra el texto con el foco y el área derecha muestra el texto del Historial de mensajes. Utilice la Tecla Balancín derecha para desplazarse por la lista de mensajes y el Balancín de navegación derecho para desplazarse por el texto (scroll).
Modo transcipción
Este modo resulta útil para estudiantes, profesores y personas que aprenden Braille, ya que permite ver dos tipos de transcripción Braille a un tiempo. Puede leer Braille computerizado en un área y Braille literario en la otra.
Para definir el tipo de Braille que desea ver en el área 2, abra el diálogo Seleccionar visualización Braille, seleccione Modo transcripción en la lista, abra Opciones y seleccione una opción de la lista Transcripción en área 2. De forma predeterminada está seleccionado Braille computerizado. Las opciones disponibles dependerán de su configuración Braille.
Esta visualización se configura por aplicación. Así, podrá activarla en el Bloc de notas y seleccionar otra visualización en Word o Outlook.
Cursor de JAWS
En esta visualización, un área muestra la ubicación del cursor del PC y la otra muestra la línea de texto en la que se encuentra el cursor de JAWS. Si se encuentra en una aplicación en la que el cursor de JAWS no está disponible, el área aparecerá en blanco. Esta visualización resulta útil en momentos en los que se desea controlar una barra de progreso o acceder en todo momento a la barra de estado mientras se trabaja en un documento. También permite ver la barra de título cuando conmutamos entre varios documentos.
Texto de la ventana
Esta visualización permite tener a nuestra disposición un diálogo o una pantalla de una aplicación mientras se trabaja en otra. El texto de la ventana activa se mostrará en la segunda área y se actualizará si cambia el texto de la ventana. Si se cierra la ventana, el área aparecerá en blanco, al igual que si la visualización se activa en una aplicación que no permite obtener el texto de la ventana.
Visualizaciones configurables por aplicación
Existen otras visualizaciones para Excel, Outlook, PowerPoint y Teams, cuy9o fin es mejorar la productividad cuando se trabaja con Braille. Si abre el diálogo Seleccionar visualización Braille desde alguna de estas aplicaciones, estarán disponibles las siguientes opciones adicionales.
Visualizaciones para Excel
- Excel: JAWS actúa como siempre, mostrando la celda activa a medida que se navega. Ésta es la opción predeterminada.
- Visualización activa en 1, Celdas monitor en 2: La celda activa se muestra en el área 1, y el área 2 muestra las celdas monitor asignadas. Estas celdas, que se asignan en el diálogo Configuración rápida, permiten especificar celdas cuya información se desea seguir.
- Visualización activa en 1, totales de fila y columna en 2: El área 1 muestra la celda activa y el área 2 muestra los totales defila y columna. Estos deberán estar configurados manualmente o en Auto en el diálogo Configuración rápida.
- Titulos y fórmulas en 1, visualización activa en2: En el área 1 se muestran los títulos de celda y columna, así como la fórmula de la celda activa (si existe), mientras que el área 2 muestra la celda actual.
Visualizaciones para Outlook
- Lista de mensajes más panel de vista previa: Si en Outlook está activo el Panel de vista previa (opción predeterminada), el área 1 mostrará la lista de mensajes y el área 2 mostrará el contenido del mensaje seleccionado en la lista. Ello permite leeer los mensajes en Braille desde la Bandeja de entrada. De igual modo que en la visualización Fragmento de texto, podrá desplazarse por el texto con el Balancín de navegación derecho y desplazarse por líneas con la Tecla balancín derecha.
Visualizaciones para PowerPoint
- Mostrar notas del orador durante la presentación: La diapositiva actual se muestra en la región 1 y las notas del orador, en la región 2. Esta posibilidad hace más fluida la presentación. De igual modo que en la visualización Fragmento de texto, podrá desplazarse por el texto con el Balancín de navegación derecho y desplazarse por líneas con la Tecla balancín derecha.
Visualizaciones para Teams
- Mostrar historial durante el chat: Cuando se edita un mensaje de una conversación, el historial de la misma se mostrará en el área 2. Ello permite revisarlo sin perder la posición de edición.
Programa de adopción temprana
El Programa de adopción temprana permite probar actualizaciones de características o características nuevas que están en desarrollo. De esta forma, puede evaluar características nuevas y enviarnos comentarios para ayudar a mejorarlas antes de la publicación final. La primera característica disponible para su evaluación es MathCAT, una herramienta que convierte contenido MathML en voz y Braille.
Cómo usar el Programa de adopción temprana
Para activar y desactivar características en el Programa de adopción temprana, proceda del modo siguiente:
- En el menú Opciones de JAWS, seleccione Programa de adopción temprana. Se abrirá el diálogo Programa de adopción temprana, que mostrará las características disponibles para su evaluación. Si no existe ninguna, el diálogo estará vacío.
- Verifique las casillas correspondientes a las características que desee probar.
Nota: Si está evaluando cambios en una característica ya disponible, al eliminar la verificación de la casilla, la característica volverá al estado anterior. - Pulse Aceptar y reinicie JAWS. A partir de ese momento, podrá utilizar las características que haya activado.
Enviar comentarios
Le animamos a que nos envíe sus comentarios cuando esté evaluando una característica. Puede enviar comentarios aunque la característica no esté activada.
Para enviar comentarios, proceda del modo siguiente:
- En el menú Opciones de JAWS, seleccione Programa de adopción temprana. Se abrirá el diálogo Programa de adopción temprana, que mostrará las características disponibles para su evaluación.
- Pulse el botón Enviar comentarios para la característica que está evaluando. Aparecerá el formulario del Programa de adopción temprana.
- Cumpliméntelo y pulse Enviar comentarios.
MathCAT
MathCAT, que forma parte de JAWS 2024, es una biblioteca de código abierto que convierte contenido matemático de Word y páginas Web en respuesta de voz y Braille. La configuración de MathCAT aún no es posible desde la interfaz de JAWS, y en Braille solo es posible trabajar con el código Nemeth. Aun así, existen algunas mejoras en la presentación del contenido matemático, a saber:
- Mejor respuesta de voz de varios símbolos matemáticos.
- Contenido matemático de las expresiones por fila y columna en las tablas de Word y páginas Web, con respuesta de voz y Braille.
- Mejoras en el Visualizador de matemáticas al navegar con voz.
- Mejores resultados al escribir ecuaciones con el Editor de matemáticas de Word.
Por el momento, mientras continuamos trabajando para mejorar la compatibilidad con MathCAT, el comportamiento de JAWS para presentar y leer el contenido matemático es el habitual. Si desea probar el comportamiento del contenido matemático con MathCAT, puede activar la característica en el Programa de adopción temprana, en el menú Opciones de JAWS.
Podrá acceder a nuestra página de Ejemplos de MathML (en einglés) para ver cómo lee JAWS las ecuaciones con MathCAT. Cuando se sitúe en una expresión, puede pulsar ENTER para verla en el Visualizador de matemáticas y utilizar las FLECHAS para desplazarse por los elementos de la misma.
Nota: Podrá desactivar MathCAT en el Programa de adopción temprana y volver al comportamiento anterior.
Actualizaciones automáticas de scripts
Los scripts de JAWS mejoran la usabilidad de muchas aplicaciones y, en algunos casos, agregan funciones especiales para mejorar la productividad. Los scripts siempre se han actualizado cuando se actualiza JAWS, aproximadamente cada ocho semanas. Ello supone que, si se produce una modificación en una aplicación que invalida un script o lo hace funcionar de forma incorrecta, era necesario esperar a la próxima actualización para que se resolviera el problema.
La función de actualización automática de scripts nos permite ofrecer actualizaciones de los scripts al margen de la actualización completa de JAWS. Así, si una cambio en Office se traduce en que ciertos mensajes de estado de Outlook ya no se verbalizan, podemos responder a este problema en días en lugar de esperar meses para una solución. Cuando haya nuevos scripts disponibles, JAWS los instalará automáticamente sin ninguna intervención por parte del usuario. Para comprobar si un script se ha actualizado, abra el menú de Ayuda de JAWS, seleccione Acerca de y consulte el número de versió de los scripts.
Las actualizaciones automáticas de scripts están activadas de forma predeterminada. para desactivarlas, vaya al menú Opciones de la ventana de JAWS, abra el diálogo Configuración básica y elimine la verificación de la casilla en cuestión.
Nota: Para modificar esta opción, es necesario disponer de permisos de administrador.
Preguntas frecuentes
P: ¿Se verán afectados los scripts que yo haya modificado?
R: No. Tan solo se actualizarán los scripts de la carpeta \ProgramData\Freedom Scientific, que es una carpeta compartida. Los scripts de usuario seguirán teniendo preferencia sobre los compartidos.
P: ¿Cómo puedo volver a los scripts originales?
R: Proceda del modo siguiente:
- Ejecute el instalador de la versión de JAWS con la que está trabajando.
- Seleccione Reparar.
Se restablecerán los scripts originales.
P: ¿Se me informará de cuándo se instalan actualizaciones de scripts?
R: No por el momento. Esta función pretende resolver pequeños problemas causados por cambios en las aplicaciones. No se introducirán funciones nuevas importantes por esta vía. las soluciones de problemas se describirán en la página de Novedades.
P: ¿Con qué frecuencia se producirán actualizaciones?
R: No se preven actualizaciones muy frecuentes. Depdenderá de la frecuencia con la que se produzcan cambios en las aplicaciones que puedan abordarse por medio de scripts.
Nuevo comando para gestionar llamadas
Si pulsa ALT+WINDOWS+C, se abrirá un diálogo desde el que se podrá responder rápidamente una llamada de Teams, Enlace a móvil o Skype. Ello permite responder a una llamada sin tener que computar a la aplicación en cuestión y buscar la opción o pulsar el comando correspondiente. Cuando se abra el diálogo, seleccione la aplicación en la lista y tabule hasta el control que necesite en función de lo que desee hacer: Aceptar la llamada con audio o con vídeo, rechazar la llamada o colgarla (si hay una llamada activa) o convertir la aplicación en la aplicación primaria para que aparezca siempre la primera en la lista.
Nuevos scripts para Discord
Discord es una aplicación de chat gratuita diseñada para grupos o comunidades. JAWS ofrece ahora scripts en fase preliminar, que incluyen:
- Procesamiento de los comandos de Discord para navegar entre servidores y entre canales no leídos con menciones.
- Las combinaciones de teclas se obtienen pulsando INSERT+W desde Discord.
Otros cambios
- El comando INSERT+W ofrece los comandos de Slack si se pulsa desde la aplicación.
- Los usuarios de JAWS en alemán dispondrán del transcriptor Braille RTFC.