Änderungen im JAWS 2024 Dezember Update Release
Nachstehend finden Sie eine Liste der Änderungen zwischen der September 2024 Version und der aktuellen November 2024 Hotfix-Version von JAWS 2024.
- Die Ergebnisse des sprechenden Bildes KI werden jetzt in der richtigen Sprache angezeigt, wenn JAWS in einer anderen Sprache als Englisch ausgeführt wird.
- Der Liblouis Brailleübersetzer, der in JAWS und Fusion verwendet werden kann, wurde auf die Version 3.31.0. aktualisiert.
- Der virtuelle Cursor wird beim Navigieren zu Elementen in ARIA-Listen nicht mehr unerwartet aktiviert.
- Für die letzten Updates der Apple Music App wurde ein Problem behoben, bei dem JAWS das aktuelle Steuerelement nicht ansagte, wenn mit TAB oder UMSCHALT+TAB navigiert wurde.
- JAWS spricht in Outlook-Nachrichten nicht mehr den falschen Text beim Navigieren in Tabellen.
- Im französischem Outlook sagt JAWS beim Navigieren in Nachrichtenlisten nicht mehr "unknown" an.
- Aktualisierung auf die neuesten Treiber und Tastenbefehle für Help Tech Braillezeilen.
- Wenn Sie die verschachtelte Kurztaste EINFÜGEN+LEERTASTE, F4 verwenden, um nach der Auswahl von MathCAT im Dialog Programm Vorschau JAWS neu zu starten, dann funktioniert die MathCAT Funktionalität jetzt wie erwartet.
- Beim Versuch, den Braille-Mathe-Editor zu verwenden, während MathCAT im Dialog Programm Vorschau aktiviert ist, wurde ein Problem behoben, bei dem der Mathe-Editor nach einigen Minuten unerwartet nicht mehr funktionierte.
- JAWS wurde aktualisiert, um die neuesten Funktionen und Verbesserungen von Microsoft .Net 8 Core zu verwenden.
Änderungen im JAWS 2024 September Update Release
Sprechendes Bild KI
Der Befehl EINFÜGEN+LEERTASTE, P, EINGABE, welcher ein Bild auf Grundlage der aktuellen Anwendung und des Kontextes beschreibt, wurde wie folgt erweitert:
- Beim Abspielen eines Videos aus einer Quelle wie etwa YouTube wird ein Bildschirmschnappschuss an der aktuellen Position des Videos beschrieben.
- Beim Abspielen einer PowerPoint Präsentation wird die aktuelle Folie beschrieben.
- Wenn Sie in PowerPoint eine Folie ausgewählt haben, sich aber nicht in einer aktiven Präsentation befinden, dann wird die aktuell sichtbare Folie beschrieben.
Neue Schnellnavigationstaste für Schieberegler
JAWS bietet jetzt die Möglichkeit, direkt zu Schiebereglern auf Webseiten zu navigieren, wie z.B. dem Abspiel-Schieberegler auf YouTube, um ein Video zurück- oder vorzuspulen. Standardmäßig ist dafür keine Kurztaste zugewiesen. Um eine Kurztaste zum Navigieren zum nächsten oder vorherigen Schieberegler zuzuweisen, gehen Sie wie folgt vor:
- Drücken Sie aus dem geöffneten Browserfenster heraus EINFÜGEN+F2, dann 2 mal S, dann EINGABE. Es öffnet sich der Schnellnavigationstastenmanager.
- In der Liste der verfügbaren Elemente wählen Sie Schieber.
- Gehen Sie mit TAB auf den Schalter Tastenzuweisung bearbeiten und drücken Sie die LEERTASTE. Der Dialog Zuweisung der Schnellnavigationstasten bearbeiten wird geöffnet.
- In der Ausklappliste Tastenzuweisung drücken Sie PFEIL RAUF oder RUNTER, um durch die Liste der vorhandenen Buchstaben und Ziffern zu wandern, die der Aktion zugewiesen werden können. Drücken Sie EINGABE, nachdem Sie einen Eintrag in der Liste ausgewählt haben. Die neue Tastenzuweisung erscheint jetzt in der Spalte Zuweisung im Dialog Schnellnavigationstastenmanager.
- Wählen Sie OK, um Ihre Änderung zu speichern und das Dialogfenster zu schließen und dann sollten Sie mit der von Ihnen gewählten Kurztaste zu Schiebereglern springen können.
Verbesserte Java Unterstützung - Vorschau Programm
Einige Java-Anwendungen, die mit Java Swing erstellt wurden, können sich langsam und träge anfühlen. Unser Vorschau Programm bietet jetzt eine Erweiterung, die sowohl die Leistung als auch die Navigation für diese Anwendungen erheblich verbessern kann. Derzeit ist diese aktualisierte Unterstützung wie folgt verfügbar:
- Wählen Sie im JAWS Optionsmenü den Eintrag Vorschau Programm.
- Wählen Sie Java-Swing-Unterstützung verbessern.
Hinweis: Wenn Sie das Kontrollfeld deaktivieren, dann kehren Sie zur herkömmlichen Java-Unterstützung zurück. - Wählen Sie OK und starten Sie die Software neu.
Sobald diese Unterstützung aktiviert wurde, ermöglicht der JAWS Touch Cursor (UMSCHALT+NUM PLUS oder FESTSTELLTASTE+UMSCHALT+Ö für Laptop Layout) eine flüssigere Navigation und Reaktionsfähigkeit in Java-Swing-Anwendungen. Speziell in komplexen Java Anwendungen werden Sie signifikante Verbesserungen bemerken.
Wie funktioniert das?
Wenn die neue Unterstützung aktiviert ist, greift JAWS auf Java-Swing-Steuerelemente über die User Interface Automation (UIA) zu, ähnlich wie in anderen Windows-Anwendungen. Das bedeutet, dass zum Navigieren durch die Steuerelemente der Swing App nun der JAWS Touch Cursor verwendet werden kann. Die Java Access Bridge, eine Schnittstelle, die viele Jahre verwendet wurde, um Informationen von Java-Anwendungen an JAWS weiterzugeben, wird nicht mehr benötigt. Beachten Sie, dass alle benutzerdefinierten JAWS-Skripte, die auf die Java Access Bridge angewiesen sind, möglicherweise nicht mehr korrekt funktionieren.
Wir legen großen Wert auf Ihre Rückmeldung zu Verbesserungen oder Problemen, die Sie mit dieser neuen Java-Unterstützung haben. Bitte teilen Sie uns Ihre Erfahrungen im Rahmen des Vorschau Programms mit, damit wir unsere Dienste weiter verbessern können.
Google Tabellen
- Behebung eines Problems, wo JAWS gelöschte Zeichen nicht gesprochen hat, wenn die RÜCKSCHRITTTASTE verwendet wurde.
- Wenn im Zugänglichkeitsmenü die Ansageoptionen für Reihe und Spalte aktiviert sind, dann funktionieren ALT+STRG+UMSCHALT+R und ALT+STRG+UMSCHALT+C jetzt wie erwartet, um die aktuelle Reihe oder aktuelle Spalte zu lesen.
JAWS Anwendung
- Da Anwendungen und Webseiten ihre Struktur an die Größe des Fensters anpassen können, wurde der Befehl EINFÜGEN+T so erweitert, dass er neben dem Titel auch den aktuellen visuellen Status des aktiven Fensters anzeigt, wenn diese Taste zweimal schnell gedrückt wird. Wenn JAWS beispielsweise nicht wie erwartet liest oder Sie bestimmte Steuerelemente nicht finden können, können Sie zweimal schnell EINFÜGEN+T drücken, um zu bestätigen, ob das aktuelle Fenster wiederhergestellt oder maximiert ist, damit Sie bei Bedarf Anpassungen am Fenster vornehmen können. Außerdem gibt JAWS jetzt eine Rückmeldung in Sprache und Braille, wenn Sie WINDOWS+PFEILTASTEN verwenden, um die Fenstergröße zu verändern, z.B. durch Verwendung von WINDOWS+PFEIL RAUF zum Maximieren, wenn JAWS gemeldet hat, dass das Fenster wiederhergestellt ist.
- Die JAWS Tastenkombination zum Sprechen aller Lesezeichen auf Webseiten oder zum Bewegen zu einer markierten Stelle in Word wurde geändert zu ALT+UMSCHALT+WINDOWS+K. Dieses behebt einen Konflikt mit dem Teams Befehl, ALT+WINDOWS+K, für die globale Umschaltung der Stummschaltung.
- Wenn STRG+WINDOWS+L verwendet wird, um zu einer bestimmten Sprache zu wechseln, schaltet JAWS die Sprache nicht mehr automatisch um, bis der Fokus von der aktuellen Anwendung wegbewegt wird.
- Der JAWS Tastaturmanager erlaubt es Ihnen nun, Skripte den erweiterten Funktionstasten (F13 bis F24) zuzuweisen, die auf bestimmten Tastaturen verfügbar sind.
- Der Liblouis Brailleübersetzer, der in JAWS und Fusion verwendet werden kann, wurde auf die Version 3.30.0. aktualisiert.
Andere
- JAWS spricht den Inhalt von Eingabefeldern in Zoom nicht mehr mehrfach.
- Wenn Sie auf einer Webseite durch Auswahlschalter navigieren, sagt JAWS jetzt die korrekte Position des ausgewählten Auswahlschalters in der Gruppe an.
- Es wurde ein Kurztastenkonflikt bei der Verwendung der Anwendung „Text Expander“ behoben.
Änderungen im JAWS 2024 Juli Update Release
Sprechendes Bild KI Aktualisierungen
Dieses Update bietet dank der großartigen Rückmeldungen, die wir von unseren Anwendern erhalten haben, noch mehr bedeutende Verbesserungen für Sprechendes Bild KI. Dazu gehören ein neuer Alles-auf-Einmal-Befehl sowie die Möglichkeit, vor der Übermittlung eines Bildes eine Eingangsfrage zu stellen.
Alles-auf-einmal-Kurztaste
Anwender, die sich nicht immer an alle Sprechendes Bild KI-Befehle erinnern, können jetzt EINGAGE+LEERTASTE, P, EINGABE drücken. Damit haben Sie einen einzigen Befehl, der ein Bild auf der Grundlage der aktuellen Anwendung oder des aktuellen Kontexts beschreibt, so dass Sie sich nicht ständig mehrere Tastenkombinationen merken müssen.
Beispiel:
- Befinden Sie sich auf einer Webseite, wird das aktuelle Steuerelement beschrieben.
- Befinden Sie sich im Datei Explorer, wird die aktuell ausgewählte Datei beschrieben.
- Hält jemand in Teams eine Präsentation, dann wird die aktuelle Folie beschrieben.
- Befinden Sie sich in PowerPoint, dann wird der gesamte Bildschirm beschrieben.
Stellen Sie bereits vor dem Übermitteln eines Bildes eine Frage
In Situationen, in denen Sie bereits über ein gewisses Grundwissen über ein Bild verfügen, können Sie die ALT-Taste mit einem beliebigen Sprechenden Bild-Befehl kombinieren, um sofort Fragen zu bestimmten Details zu stellen.
Nehmen wir zum Beispiel an, Sie kaufen auf Amazon ein Produkt wie einen Fonduetopf oder eine Fritteuse. Sie haben bereits eine Vorstellung davon, worum es sich bei dem Produkt handelt, aber Sie möchten vielleicht im Voraus wissen, ob das Produkt physische Tasten oder eine berührungssensitive Anzeige enthält. Dann können Sie EINFÜGEN+LEERTASTE, P, ALT+F drücken, eine Frage eingeben, gefolgt von EINGABE, und das sprechende Bild versucht, die Frage zu der ausgewählten Bilddatei zu beantworten. Sobald die Ergebnisse mit der Antwort angezeigt werden, können Sie immer noch den Link Stellen Sie Fragen zu diesem Bild verwenden, um bei Bedarf Folgefragen zu stellen.
Weitere Verbesserungen
- Nach dem Einreichen eines Bildes werden Sie nun auf mögliche Probleme aufmerksam gemacht, die zu schlechten Beschreibungen führen können. Wenn beispielsweise Ihr Browserfenster nicht maximiert ist, was dazu führen kann, dass Bilder abgeschnitten werden, wird oben in der Ergebnisanzeige vor der aktuellen Beschreibung eine erweiterbare Warnung angezeigt. Drücken Sie auf dieser Meldung EINGABE, um die vollständigen Details zu sehen. Sie können dann die Ergebnisanzeige schließen, das Browserfenster erweitern und das Sprechende Bild KI erneut auf das Bild anwenden.
- Das Sprechende Bild KI verarbeitet jetzt auch Bilder korrekt, die zu groß sind, um auf den Bildschirm zu passen, und schließt die Windows-Taskleiste nicht mehr als Teil der Beschreibung ein.
Neues Outlook
JAWS bietet jetzt erste Unterstützung für die neue Outlook App von Microsoft, die im Laufe des Jahres die Windows Mail- und Kalender-Anwendungen ersetzen soll. Die Unterstützung wird in den kommenden Monaten noch weiter verbessert, aber die folgenden Tastenkombinationen sind schon jetzt beim Lesen einer Nachricht verfügbar:
- "Von"-Feld ansagen: ALT+1
- "Gesendet"-Feld ansagen: ALT+2
- "An"-Feld ansagen: ALT+3
- "CC"-Feld ansagen: ALT+4
- "Betreff"-Feld ansagen: ALT+5
Darüberhinaus können Sie STRG+EINFÜGEN+M drücken, um schnell zur Liste der Nachrichten im aktuellen Ordner zurückzukehren.
Aria und Web
- Wenn Sie mit aktivem Formularmodus ein Eingabefeld fokussieren, dann wurde ein Problem behoben, bei dem man sich nicht mit PFEIL RAUF oder PFEIL RUNTER aus dem Feld heraus bewegen konnte.
- Berichte darüber, dass der virtuelle Cursor für einige Benutzer auf Webseiten nicht wie erwartet verfügbar war, wurden korrigiert.
- Behebung eines Problems, bei dem JAWS beim Navigieren in einem ARIA-Gitter mit interaktiven Elementen nicht mehr angesagt hat, dass dieses Steuerelemente enthält.
- In großen Ausklapplisten mit vielen Einträgen wurde ein Problem behoben, bei dem JAWS nicht mehr reagierte, wenn die Taste PFEIL RUNTER gedrückt gehalten wurde, um sich schnell durch die Liste zu bewegen.
- JAWS liest nun wie erwartet, wenn man wortweise mit dem virtuellen Cursor über ein Listenfeld navigiert.
- Behebung eines Problems, bei dem es manchmal notwendig war, zweimal EINGABE zu drücken, um Schaltflächen auf Webseiten zu aktivieren.
- Behebung eines Problems, wenn STRG+EINFÜGEN+L verwendet wurde, um eine Liste aller Listen auf einer Webseite anzuzeigen.
- JAWS unterstützt jetzt die Attribute aria-brailleroledescription und aria-braillelabel, die es Web-Autoren ermöglichen, ein verbessertes Erlebnis für Braille-Anwender zu bieten.
- Wenn Sie Text in ein Eingabefeld eingeben, das ein maxlength Attribut verwendet, um die maximale Anzahl von Zeichen zu definieren, die eingegeben werden können, warnt JAWS Sie jetzt, wenn das Limit überschritten wurde.
- Behebung eines Problems, bei dem Anker- und Schaltflächenelemente nicht richtig gelesen wurden, wenn sie in einem Label-Element enthalten waren.
- Behebung eines Problems, bei dem Menü-Links von JAWS nicht erkannt wurden, wenn der virtuelle Cursor aktiv war.
- Wenn Sie den Computer bei laufendem Chrome gesperrt und entsperrt haben, wurde ein Problem behoben, bei dem die JAWS Schnellnavigationstasten solange nicht mehr funktionierten, bis Sie den Fokus weg und wieder zurück bewegt haben.
- Behebung eines Problems in Google Docs, bei dem der Beginn und das Ende von kommentiertem Text weiterhin von JAWS angesagt wurde, auch wenn die Kommentaransage in der Einstellungsverwaltung ausgeschaltet war.
- Wenn JAWS für die Braille-Kurzschrift-Eingabe konfiguriert ist, dann wurde ein Problem behoben, dass die ersten Zeichen, die in Google Docs eingegeben wurden, nicht mehr in Computer-Braille eingegeben werden.
- Beim Navigieren durch eine Liste mit auswählbaren Elementen in Google Docs wird der ausgewählte Status jetzt korrekt in Braille angezeigt.
- Ist der virtuelle Cursor ausgeschaltet, dann wurde ein Problem behoben, bei dem JAWS am Ende des Überschriftstextes einer geöffneten Gmail-Konversation "Bearbeiten" gesagt hat.
- Bei Registerkarten in Google Mail, die Listen enthalten, liest JAWS jetzt den Titel der Registerkarte, wenn Sie zu ihr wechseln, auch wenn die Listen leer sind.
Microsoft Office und Teams
- In Outlook sagt JAWS nicht mehr "N/D" und "Attachment", wenn Sie durch Nachrichtenlisten wie den Posteingang navigieren. Dies trat nur auf, wenn die JAWS Sprache auf Russisch eingestellt war und ein russisches Outlook genutzt wurde.
- Beim Lesen einer Besprechungsanfrage in Outlook wurde ein Problem behoben, bei dem die Felder Datum/Uhrzeit und Ort nicht wie erwartet gelesen wurden.
- Das Drücken einer Cursorroutingstaste der Braillezeile auf einem Link in einer Outlook-Nachricht öffnet diesen Link nicht mehr doppelt.
- Behebung eines Problems in PowerPoint, bei dem der virtuelle Cursor beim Öffnen einer Präsentation unerwartet aktiviert wurde.
- In Teams können Sie jetzt STRG+UMSCHALT+1 bis 9 in der Zahlenreihe drücken, damit JAWS die neuesten Nachrichten im aktuellen Chat ansagt. Zweimaliges schnelles Drücken dieses Befehls zeigt die dazugehörige Nachricht im virtuellen Betrachter an.
- In Teams wird durch Drücken der Kurztaste EINFÜGEN+F8 nun die Symbolleiste angezeigt und der Fokus wird auf die zuletzt ausgewählte Schaltfläche gesetzt. Sie können auch STRG+EINFÜGEN+UMSCHALT+B in einem beliebigen Teams-Fenster drücken, um das Dialogfeld Schalterauswahl zu öffnen.
- Wenn Sie in einer Teams-Besprechung ALT+WINDOWS+S drücken, wird jetzt der aktuelle Status von Mikrofon, Kamera und Bildschirmfreigabe angezeigt.
Fehlerbehebungen und Anpassungen innerhalb von JAWS
- Verbesserte allgemeine Reaktionsfähigkeit beim Navigieren und Schreiben in verschiedenen Anwendungen wie Excel und Visual Studio.
- Allgemeine Leistungsverbesserungen beim Herunterfahren von JAWS. Das sollte die Dinge ein wenig beschleunigen, wenn Sie JAWS beenden und neu starten müssen.
- Der Start von JAWS bei der Windows-Anmeldung und der Benutzerkontensteuerung (UAC) wurde verbessert.
- Das Drücken der Tastenkombination STRG+C zum Kopieren von Text, der mit der Maus ausgewählt wurde, funktioniert jetzt auch wie erwartet, wenn JAWS oder Fusion läuft.
- Es wurden die neuesten Treiber und Konfigurationen für HelpTech Braillezeilen hinzugefügt.
- Japanische Anwender können Sie jetzt über die Einstellungsverwaltung die Muhenkan-Taste als JAWS-Taste auswählen.
Andere Fehlerbehebungen und Änderungen
- Behebung eines Problems mit dem Braille-Mathe-Editor, bei dem das Grenzwert- und Summenzeichen nicht korrekt übersetzt wurde, wenn es als LaTEX in Word eingefügt wurde, und es wurde überhaupt nicht eingefügt, wenn man es als MathML einfügen wollte.
- Behebung eines Problems bei Scintilla-basierten Editoren wie Notepad++, bei dem JAWS nicht wie erwartet lesen konnte, nachdem der Fokus mit ALT+TAB weg und wieder zurück bewegt wurde, solange bis EINFÜGEN+ESC gedrückt wurde, um den Bildschirm zu aktualisieren.
- Behebung eines Problems, bei dem EINFÜGEN+A die Adressleiste im Windows 11 Datei-Explorer nicht zuverlässig anzeigte.
Änderungen im JAWS 2024 Mai Update Release
Sprechendes Bild KI
Wir freuen uns, mitteilen zu können, dass unsere verbesserte Sprechendes Bild KI jetzt die Standardeinstellung für die Erstellung von Bildbeschreibungen ist. Mit dem neuesten Update können Sie jetzt auch Rückfragen stellen, um tiefere Einblicke in ein Bild zu erhalten.
Zu den Sprechendes Bild KI Befehlen gehören:
- A – Beschreibt ein Bild, das mit einem Scanner oder der Freedom Scientific PEARL-Kamera aufgenommen wurde.
- F - Beschreibt das aktuell im Dateiexplorer ausgewählte Bild.
- C - Beschreibt jedes aktuell ausgewählte Steuerelement.
- B - Beschreibt die Inhalte in der Windows Zwischenablage, wenn diese ein Bild enthält.
- S - Beschreibt den gesamten Bildschirm.
- W - Beschreibt das aktuelle Anwendungsfenster.
- FRAGEZEICHEN - Zeigt eine Hilfe für die Ebene des sprechenden Bildes an.
Für weitere Details dazu besuchen Sie bitte die englischsprachige Seite Neue Funktionen in JAWS.
Vielen Dank für Ihre Unterstützung!
Im März 2024 haben wir Sprechendes Bild KI im Rahmen der Programm Vorschau eingeführt und erstaunliche Rückmeldungen von unseren Anwendern erhalten. Ein großes Dankeschön an alle, die uns im Rahmen desVorschau Programms Rückmeldungen zu ihren Erfahrungen mit Sprechendes Bild KI gegeben haben, sowie für die Kommentare, die uns per E-Mail zugesandt wurden. Wir sind begeistert von der Resonanz auf diese Funktion und freuen uns über die positiven Auswirkungen, die sie bereits auf das Leben so vieler Nutzer hat.
Jetzt, wo das sprechende Bild KI das Vorschau Program verlässt, wird es zu unserem neuen Standard für das sprechende Bild. Anwender müssen es daher nicht mehr gesondert aktivieren; es ist standardmäßig bereit, alle Benutzer zu unterstützen.
Um weiterhin Ihre Erfahrungen mitzuteilen, können Sie jetzt den neuen Link Rückmeldung zu dieser Funktion abgeben am unteren Rand des Ergebnisbetrachters für das sprechende Bild verwenden.
Stellen Sie Fragen zu dem Bild
Auf vielfachen Wunsch bietet dieses Update nun die Möglichkeit, Nachfragen zu senden, um zusätzliche Details zu einem Bild zu erhalten, die in der ursprünglichen Beschreibung möglicherweise nicht enthalten waren.
Sobald Sie einen Sprechendes Bild Befehle wie etwa EINFÜGEN+LEERTASTE, P, F ausgeführt haben und die Beschreibung im Ergebnisbetrachter angezeigt wird, drücken Sie EINGABE auf dem Link Stellen Sie Fragen zu diesem Bild, den Sie am unteren Rand des Fensters finden. Sie gelangen sofort zu einem Eingabefeld. Geben Sie die Aufforderung ein und drücken Sie EINGABE. Bei einem Bild von einem Strand im Sonnenuntergang könnten Sie zum Beispiel fragen: „Können Sie den Sonnenuntergang beschreiben und wie es aussieht, wenn die Sonne im Meer untergeht?“. Nach ein paar Sekunden, in denen Sie von JAWS einen Hinweiston für den Fortschritt hören, wird das Ergebnisfenster mit der Antwort aktualisiert und JAWS liest diese automatisch vor. Der Fokus verbleibt dabei im Eingabefeld, so dass Sie eine weitere Nachfrage stellen könnten.
Ihre Fragen und Antworten bleiben für die aktuelle Sitzung im Ergebnisbetrachters erhalten, bis Sie das Fenster schließen. Um bestimmte Antworten nachzulesen und zu kopieren, um sie in eine andere Anwendung einzufügen, drücken Sie ESC, um den Formularmodus zu beenden und verwenden Sie dann H oder UMSCHALT+H, um zu der Überschrift zu navigieren, die der Frage und der Antwort entspricht, die Sie kopieren möchten.
Nachstehend finden Sie ein Beispielbild zur Veranschaulichung einer Frage und einer Antwort.
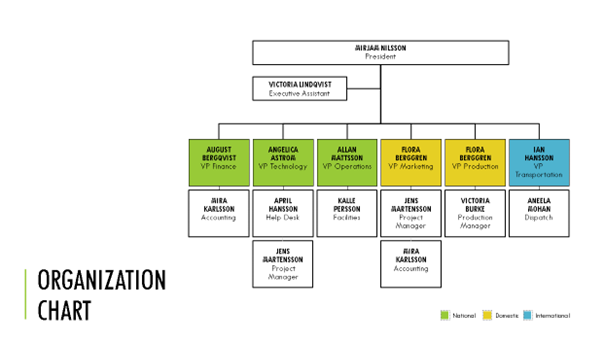
Erste Beschreibung:
Das Bild zeigt ein Organigramm mit verschiedenen Positionen und Namen. An der Spitze steht ein Präsident, gefolgt von einem Assistenten der Geschäftsleitung und mehreren Vizepräsidenten (VPs), die Abteilungen wie Finanzen, Technologie, Betrieb, Marketing und Produktion leiten. Unter den VPs gibt es verschiedene Führungs- und Fachfunktionen wie Buchhaltung, Hotline, Einrichtungen, Projektmanager, Produktionsleiter und Versand. Das Diagramm verwendet eine Farbcodierung, um zwischen nationalen und internationalen Rollen zu unterscheiden.
Frage des Anwenders:
Wer ist als international gekennzeichnet?
Antwort:
Im Organigramm ist die Rolle „VP Versand“, die von „Ian Hansson“ ausgeübt wird, farblich als international gekennzeichnet. Dies wird durch die blaue Farbe des mit dieser Position verbundenen Feldes angezeigt.
Neue Befehle des Sprachassistenten für das sprechende Bild
Sie können jetzt „Hey Sharky“ zusammen mit einem der folgenden vorgeschlagenen Sprachbefehle sagen, um Sprechendes Bild KI zu aktivieren.
- “Beschreibe den Bildschirm”
- "Beschreibe das aktuelle Fenster"
- "Beschreibe das aktuelle Element"
- "Beschreibe die aktuelle Datei"
- “Was befindet sich unter der Kamera”
- “Beschreibe das Bild in der Zwischenablage”
Zugriff auf das bisherige Sprechende Bild
In Situationen, in denen Sie auf ältere Sprechende Bild Funktionen zugreifen möchten, fügen Sie dem Befehl für das Sprechende Bild die Taste STRG hinzu. Einige Anwender haben berichtet, dass der Zugriff auf Text in Bildern manchmal besser mit dem älteren Sprechendem Bild funktioniert. Wir arbeiten daran, die Texterkennung von Sprechendes Bild KI weiter zu verbessern.
Zugriff auf Emoji Beschreibungen in Braille
Wenn Sie auf Emoji Symbole stoßen, wie etwa “Strahlendes Gesicht” oder “Gesicht mit Freudentränen”, dann spricht JAWS die Emoji Beschreibung automatisch, sobald sich der Fokus auf die Symbole bewegt. Jetzt können Sie die Emojis auch in Braille sehen. Wird eine Braillezeile verwendet, dann wird an der Stelle, an der das Emoji im Text erscheint, eine volle Braillezelle mit 8 Punkten angezeigt. Anwender, die sich hauptsächlich auf die Braillezeile verlassen, können jetzt die Cursorroutingtaste der vollen Zelle, die das Emoji anzeigt, drücken, um eine Beschreibung des Emoji als Blitzmeldung anzuzeigen, so wie Sie diese auch über die Sprachausgabe hören würden. Probieren Sie es aus:
Das 沈 Emoji ist das am Häufigsten verwendete Emoji weltweit.
ALVA Braillezeilen unterstützen die Brailleteilung
Mit diesem Update wird die Unterstützung der Brailleteilung für die Braillezeilen der ALVA BC-Serie hinzugefügt. Die folgenden Befehle stehen zur Verfügung:
- Dialog Brailleansicht auswählen öffnen: F2+F5
- Gepufferten Textmodus umschalten: F2+F6
- Umschalten der Einstellung Zwischengespeichertes Dokument mit Eingabetaste aktualisieren: F2+F4
- Vorherige Zeile der Textregion: F10
- Nächste Zeile der Textregion: F11
- Nach links schwenken in der Textregion: Braille Links
- Nach rechts schwenken in der Textregion: Braille Rauf
- Nach links schwenken in der Teilungsregion: Braille Runter
- Nach rechts schwenken in der Teilungsregion: Braille Rechts
- Vorherige Zeile der Teiliungsregion: F12
- Nächste Zeile der Teilungsregion: F13
Thunderbird Supernova
- Verbesserte Handhabung von Warnmeldungen, um sich wiederholende Meldungen zu vermeiden, insbesondere bei Meldungen über blockierte Inhalte.
- Nach der Eingabe einer Adresse in eine Kopfzeile einer neuen Nachricht, wurde ein Problem behoben, bei dem JAWS die Adresse nicht automatisch gelesen hat, nachdem TAB gefolgt von PFEIL LINKS gedrückt wurde, um diese zu überprüfen.
- Behebung der wiederholten Ankündigung neuer E-Mail-Benachrichtigungen auf dem Desktop, um sicherzustellen, dass die Benachrichtigungen wie vorgesehen nur einmal angekündigt werden.
Aria und Web
- Behebung eines Problems, bei dem JAWS mit dem virtuellen Cursor Listenfelder nicht korrekt gelesen hat, wenn auf diese Bindestriche folgten.
- Behebung eines Problems, bei dem Elemente in „aria-readonly“-Listenfeldern von JAWS nicht gelesen wurden.
- Behebung eines Problems, bei dem die JAWS Schnellnavigationstasten in Chrome nach dem Sperren und Entsperren des Computers nicht mehr funktionierten.
- Behebung eines Problems, bei dem JAWS Elemente einer ungeordneten Liste in mehrere Zeilen aufteilte, wenn Absatz-Tags verwendet wurden.
- Behebung eines Problems, bei dem JAWS bei der Auswahl in bestimmten Ausklapplisten nicht mehr reagierte.
- Beim Navigieren mit ausgeschaltetem virtuellen Cursor in einem Raster, das die Auswahl von Zeilen mit Hilfe von Kontrollfeldern unterstützt, wurde ein Problem behoben, bei dem JAWS nicht anzeigte, ob die aktuelle Zeile ausgewählt war.
Braille Fehlerbehebungen
- Behebung eines Problems, bei dem nach der Verwendung von Excel die Brailleteilung aktiviert wurde.
- Der Liblouis Brailleübersetzer, der in JAWS und Fusion verwendet werden kann, wurde auf die Version 3.29.0. aktualisiert.
- JAWS erkennt jetzt automatisch Braillezeilen von HIMS.
- Behebung eines Problems in Word, bei dem das Drücken einer Cursorroutingtaste den Cursor in Dokumenten mit komplexer Formatierung nicht wie erwartet positionierte.
Fehlerbehebungen und Anpassungen innerhalb von JAWS
- Verbesserte Leistung bei der Textbearbeitung und Navigation in verschiedenen Anwendungen, insbesondere verbesserte Reaktionsfähigkeit in Outlook.
- Es wurden Leistungsverbesserungen beim Start von JAWS vorgenommen, die die Geschwindigkeit und Reaktionsfähigkeit verbessern.
- Als Reaktion auf Kundenrückmeldungen wurde das Symbol für den FSReader bei Neuinstallationen von JAWS und Fusion vom Windows-Desktop entfernt. FSReader kann weiterhin durch Drücken von EINFÜGEN+J für das JAWS-Fenster und anschließendes Navigieren zu Hilfe und Training gestartet werden. Das FSReader-Symbol bleibt nach einer Aktualisierung einer bestehenden Installation aber auf dem Desktop erhalten.
- Behebung eines Problems, bei dem die automatische Sprachumschaltung von JAWS weiterhin auftrat, auch wenn diese Funktion ausgeschaltet war. Dies wurde vor allem bei nicht-englischen Versionen beobachtet.
- Korrektur der Befehle des Sprachassistenten zum Aktivieren der Tastaturhilfe, die in Französisch und Niederländisch nicht korrekt funktionierten.
- Behebung eines Problems, bei dem JAWS im Windows-Anmeldebildschirm manchmal nicht wie erwartet gestartet wurde.
Andere Fehlerbehebungen und Änderungen
- Es wurden JAWS-Skripts für die Anwendung BARD Express hinzugefügt, die zum Herunterladen und Lesen von Material des National Library Service for the Blind and Print Disabled (NLS) in den Vereinigten Staaten verwendet wird.
- Behebung eines Problems mit der ALT+X Kurztaste zum Anhängen von Dateien in WhatsApp.
- Die Navigation zu Feldern in bestimmten PDF-Formularen in Adobe Reader DC wurde verbessert.
- Behebung von Problemen mit den ResearchIt Nachschlagewerken Wiktionary und Währungsrechner, die keine Ergebnisse mehr angezeigt hatten. Wir danken Wilhelm Lutzenberger von der Firma ProTak GmbH für die freundliche Bereitstellung.
Änderungen im JAWS 2024 März Update Release
Sprechendes Bild KI
Sprechendes Bild KI ist derzeit als Funktion des Vorschau Programms verfügbar. Wir möchten Sie ermutigen, die Funktion auszuprobieren und uns Ihr Feedback über das Formular "Feedback senden" zukommen zu lassen, das im Dialogfeld des Vorschau Programms verfügbar ist.
Zum Aktivieren der Funktion Sprechendes Bild KI gehen Sie bitte folgendermaßen vor:
- Wählen Sie im JAWS Optionsmenü den Eintrag Vorschau Programm.
- Wählen Sie Sprechendes Bild mit generativer KI. Hinweis: Wenn Sie das Kontrollfeld deaktivieren, kehren Sie zur herkömmlichen Funktionalität des sprechenden Bildes zurück.
- Wählen Sie OK und starten Sie die Software neu.
Beim Übermitteln eines Bildes zeigt das sprechende Bild KI standardmäßig eine kurze Beschreibung an. Um sowohl eine kurze als auch eine längere Beschreibung anzuzeigen, klicken Sie auf den Link Weitere Ergebnisse am unteren Rand des Ergebnisbetrachters. Sie können einem Sprechenden Bild Befehl auch die UMSCHALT-Taste hinzufügen, um sofort beide Beschreibungen, die Kurze und die Lange, anzuzeigen. Beispielsweise EINFÜGEN+LEERTASTE, P, UMSCHALT+F.
Hinweis: KI-Technologie kann manchmal Fehler machen, z. B. visuelle Elemente beschreiben, die nicht vorhanden sind, oder Annahmen über das Geschehen treffen, die nicht korrekt sind. Verlassen Sie sich nicht ausschließlich auf KI-generierte Beschreibungen und prüfen Sie die Informationen doppelt, vor allem wenn sie für berufliche Zwecke verwendet werden.
Wenn Sie sich in digitalen Umgebungen bewegen, stoßen Sie vielleicht auf Fotos, Diagramme und andere visuelle Elemente ohne alternative Beschreibung. Dies kann es schwierig machen, an Informationen zu kommen, die der visuelle Inhalt liefert. Die JAWS Funktion des sprechenden Bildes, eingeführt 2019, ermöglicht es Ihnen, Bilder per verschachtelter Kurztaste zur Analyse zu übermitteln. Eine Beschreibung des Bildes wird dann im Fenster des JAWS Ergebnisbetrachters angezeigt. Nachdem Sie beispielsweise EINFÜGEN+LEERTASTE, P gedrückt haben, um die Ebene des sprechenden Bildes zu aktivieren, können Sie F drücken, um das aktuell ausgewählte Bild im Datei-Explorer zu beschreiben, oder C drücken, um ein Foto von einer Webseite der sozialen Medien, wie etwa Facebook, zu beschreiben. Eine komplette Liste der verfügbaren Befehle erhalten Sie durch Drücken von EINFÜGEN+LEERTASTE, P, FRAGEZEICHEN. Sprechendes Bild KI ist ein Update des sprechenden Bildes, das die Technologie der künstlichen Intelligenz (KI) nutzt, um Bilder mithilfe von Diensten wie Chat GPT von Open AI und Gemini von Google zu beschreiben. Sie werden weiterhin wie bisher auf das sprechende Bild zugreifen können, aber die Bildbeschreibungen werden viel detaillierter und nützlicher sein. Um den Unterschied in der Detailgenauigkeit zu verdeutlichen, finden Sie hier einige Beispielfotos zusammen mit den daraus resultierenden Beschreibungen, die sowohl mit dem aktuellen sprechenden Bild, als auch mit Sprechendes Bild KI erstellt wurden. Sie können diese Funktion auch selbst ausprobieren, indem Sie bei jedem Bild EINFÜGEN+LEERTASTE, P, C drücken, während sich der Fokus auf dem jeweiligen Bild befindet.

Beispiel einer Beschreibung des bisherigen sprechenden Bildes
Bildbeschreibung ist eine Gruppe von Menschen, die an einem Strand sitzen. Diese Kennzeichen beschreiben das Foto: Strand, Kleidung, Mädchen, Gruppe, menschliches Gesicht, draußen, Leute, Person, Himmel, Frau. Diese Kennzeichen beschreiben vermutlich das Foto: Spaß, sitzen, Sommer, Ferien, Wasser. Dieses Kennzeichen beschreibt eventuell das Foto: Boden.
Beispiel der kurzen Beschreibung von Sprechendes Bild KI
Das Bild zeigt eine Gruppe von sechs Freunden, die am Strand sitzen. Alle freuen sich und lachen, und einige von ihnen singen. Einer von ihnen spielt Gitarre. Im Hintergrund geht die Sonne unter, und die Wellen schlagen an das Ufer.
Beispiel der langen Beschreibung von Sprechendes Bild KI
Das Bild zeigt eine Gruppe von Freunden, die sich an einem Strand amüsieren, der aufgrund der warmen, goldenen Beleuchtung wie ein Sonnenuntergang aussieht. Im Vordergrund sind fünf Personen zu sehen, eine weitere befindet sich teilweise im Hintergrund. Die Gruppe ist leger in Sommerkleidung gekleidet und scheint in eine lebhafte und fröhliche Unterhaltung vertieft zu sein.
Im linken Teil des Bildes sitzt ein Mann im Sand, der ein hellblaues Button-up-Hemd trägt und breit lächelt, offensichtlich amüsiert über die Konversation. Zu seiner Rechten lacht eine Frau herzhaft mit zurückgeworfenem Kopf und erhobenen Händen, sie trägt ein gelbes Oberteil.
In der Mitte des Bildes lächelt eine andere Frau und scheint sich mit dem Mann zu ihrer Linken zu vergnügen; sie hat ihren Arm ausgestreckt, als ob sie auf etwas oder jemanden außerhalb des Bildes zeigen würde. Im Uhrzeigersinn ist die nächste Frau im Profil und nicht vollständig sichtbar, sie trägt ein rot-blau kariertes Hemd und scheint mit der Person neben sich beschäftigt zu sein.
Auf der rechten Seite ist eine weitere Person zu sehen, die meist von der Kamera abgewandt ist und ein weißes Kleidungsstück trägt, bei dem es sich um einen Pullover oder eine Jacke handeln könnte; diese Person scheint lächelnd zu den anderen zu blicken.
Die Lage am Strand bietet einen ruhigen Hintergrund mit dem Meer am Horizont. Die Stimmung ist fröhlich, und das Bild verströmt ein Gefühl von Freundschaft, Entspannung und den einfachen Freuden des Lebens. Es gibt eine harmonische Mischung aus Bewegung und Stille, wobei einige Personen mitten in der Bewegung sind, was die Dynamik eines spontanen und ehrlichen Moments noch verstärkt.

Beispiel einer Beschreibung des bisherigen sprechenden Bildes
Bildbeschreibung ist ein Hundepaar. Diese Kennzeichen beschreiben das Foto: Tier, Hund, Hunderasse, Säugetier, Haustier. Diese Kennzeichen beschreiben vermutlich das Foto: alte Hunderassen, Canis, draußen, rot, Schnauze. Diese Kennzeichen beschreiben eventuell das Foto: Corgi, Boden.
Beispiel der kurzen Beschreibung von Sprechendes Bild KI
Auf dem Bild sind zwei Hunde zu sehen, die in die Kamera blicken. Der Hund auf der linken Seite ist ein braun-schwarzer Mischling mit einem weißen Fleck auf der Brust. Der Hund auf der rechten Seite ist ein braun-weißer Corgi, der ein rotes Halstuch mit weißen Punkten trägt. Die Hunde lächeln beide und scheinen glücklich zu sein. Der Hintergrund ist grün und unscharf.
Beispiel der langen Beschreibung von Sprechendes Bild KI
Das Bild zeigt zwei glückliche Hunde, die mit einem liebenswerten Gesichtsausdruck direkt in die Kamera schauen. Der Hund auf der linken Seite scheint ein Mischling zu sein, der vielleicht von einem Schäferhund oder Terrier abstammt. Er hat ein schwarz-hellbraunes Fell mit einem Hauch von Weiß an der Schnauze und ausdrucksstarke braune Augen. Er hat ein mittellanges Fell und seine Ohren sind mit einem Hauch von Wachsamkeit nach unten gelegt.
Der Hund auf der rechten Seite ist ein Pembroke Welsh Corgi, der an seinem rotbraunen und weißen Fell, den großen aufrechten Ohren und dem unverwechselbaren fuchsähnlichen Gesicht zu erkennen ist. Seine Augen sind warm und hellbraun, und er hat eine schwarze Nase. Der Corgi trägt ein rotes Halstuch mit weißen Tupfen, was seinem Aussehen ein verspieltes und stilvolles Element verleiht.
Beide Hunde haben ihr Maul zu einem hechelnden Lächeln geöffnet, was ihnen ein fröhliches und freundliches Auftreten verleiht. Der Hintergrund ist leicht unscharf, so dass der Fokus ganz auf die Gesichter der Hunde gerichtet werden kann. Die Gesamtstimmung des Bildes ist fröhlich und aufmunternd.

Beispiel einer Beschreibung des bisherigen sprechenden Bildes
Bildbeschreibung ist Diagramm, Tortendiagramm. Diese Kennzeichen beschreiben das Foto: Kreis, Diagramm, Bildschirmfoto, Text. Dieses Kennzeichen beschreibt vermutlich das Foto: Schrift. Dieses Kennzeichen beschreibt wage das Foto: Design.
Beispiel der kurzen Beschreibung von Sprechendes Bild KI
Das Bild ist ein Tortendiagramm, das die Lieblingsfrüchte einer Gruppe von Menschen zeigt. Es gibt vier Kategorien: Melone, Apfel, Mango und Orange. Die Kategorie Melonen ist blau und macht 19 % der Torte aus. Die Kategorie Apfel ist grün und macht 19 % der Torte aus. Die Kategorie Mango ist gelb und macht 25% der Torte aus. Die Kategorie Orange ist orange und macht 37% der Torte aus.
Beispiel der langen Beschreibung von Sprechendes Bild KI
Das Bild ist ein Kuchendiagramm auf weißem Hintergrund mit dem Titel "Lieblingsfrucht" am oberen Rand. Das Diagramm ist in vier Segmente unterteilt, die jeweils eine andere Frucht mit einem entsprechenden Prozentsatz darstellen, der die Vorliebe einer Gruppe von Personen angibt.
Das größte Segment ist Orange, das für Orangen steht und 37 % des Diagramms einnimmt. An zweiter Stelle steht die gelbe Farbe, die für Mangos steht und 25 % ausmacht. Zwei weitere Früchte, Melone und Apfel, nehmen jeweils 19 % des Diagramms ein; Melone ist in blau und Apfel in grün abgebildet.
Insgesamt bietet das Diagramm eine visuelle Darstellung der bevorzugten Früchte, wobei Orangen am beliebtesten sind, gefolgt von Mangos, und dann Melone und Apfel mit gleicher Präferenz.
Weitere Verbesserungen für das sprechende Bild
Die folgenden Verbesserungen sind sowohl für Sprechendes Bild KI als auch für das bisherige sprechende Bild verfügbar.
- Befehl EINFÜGEN+LEERTASTE, P, S hinzugefügt, um den gesamten Bildschirm zu beschreiben.
- Befehl EINFÜGEN+LEERTASTE, P, W hinzugefügt, um das aktuelle Anwendungsfenster zu beschreiben.
- Befehl EINFÜGEN+LEERTASTE, P, C verbessert, um jetzt mit jedem Steuerelement zu arbeiten. Außerdem funktioniert dieser Befehl jetzt zuverlässiger bei Bildern in Word-Dokumenten und Outlook-Nachrichten. Für optimale Ergebnisse beim Übermitteln von Bildern aus schreibgeschützten Outlook-Nachrichten wird empfohlen, UIA für Unterstützung von Nur-Lesen-Nachrichten verwenden in der Schnelleinstellung zu aktivieren .
Verbesserungen der Braille-Teilung für gepufferten Textmodus
Neue Einstellung zum Aktualisieren des Puffers
Ist die Braille-Teilung auf Gepufferten Text eingestellt, dann gibt es jetzt die Einstellung, den Puffer für die zweite Region Ihrer Braillezeile immer dann automatisch zu aktualisieren, wenn Sie EINGABE in einem Dokument drücken. Um diese Funktion einzuschalten, öffnen Sie das Dialogfenster Teilungs-Ansicht auswählen (ALT+EINFÜGEN+V), stellen Sie sicher, dass in der Liste der Ansichten Gepufferter Text ausgewählt ist, wählen Sie Einstellungen und wählen Sie dann Zwischengespeichertes Dokument mit Eingabetaste aktualisieren. Anwender mit einer Focus Braillezeile können auch zweimal LINKE UMSCHALT+PUNKTE 2-3-7 drücken, um diese Einstellung umzuschalten. Dies ist in Situationen nützlich, in denen der Puffer während der Eingabe ständig aktualisiert werden soll. Sie verwenden beispielsweise ein Word-Dokument, um ein komplexes mathematisches Problem Schritt für Schritt zu lösen, wobei jeder Schritt in eine eigene Zeile gesetzt wird. In diesem Fall wird nach der Eingabe des mathematischen Ausdrucks für einen Schritt und dem Drücken von ENTER der neueste mathematische Inhalt in den Puffer im Bereich 2 eingefügt. Während Sie mit der Lösung des Problems fortfahren, können Sie unabhängig voneinander durch den Puffer blättern, um Ihre Arbeit zu überprüfen, während Sie weiterhin an der aktuellen Position im aktiven Dokument bleiben.Lesezeichen
Sie haben jetzt die Möglichkeit bis zu acht Lesezeichen im gepufferten Bereich setzen, damit Sie schnell zu bestimmten Inhalten springen können. Sie können auch direkt an den Anfang oder das Ende des Puffers springen. Beachten Sie, dass diese Funktion derzeit nur für Anwender mit einer Focus Braillezeile verfügbar ist. Um ein Lesezeichen zu setzen, bewegen Sie sich im Puffer so, dass der Text, den Sie mit einem Lesezeichen versehen möchten, im Bereich 2 angezeigt wird. Als nächstes drücken Sie LINKE UMSCHALT+PUNKTE 1-2 und dann gleichzeitig LINKE UMSCHALT und PUNKT 1 bis PUNKT 8, was der Nummer des Lesezeichens entspricht, das Sie setzen möchten. Um zu einem bestimmtem Lesezeichen zu springen, drücken Sie LINKE UMSCHALT+PUNKTE 1-2 gefolgt von PUNKT 1 bis PUNKT 8. Um direkt an den Anfang oder das Ende (letzte nicht leere Zeile) des gepufferten Textes zu springen, drücken Sie LINKE UMSCHALT+PUNKTE 1-2 gefolgt von PUNKTEN 1-2-3 oder PUNKTEN 4-5-6. Hinweis: Lesezeichen bleiben so lange verfügbar, bis Sie die Ansicht Gepufferter Text in einem anderen Fenster aktivieren. Wenn Sie beispielsweise die Ansicht Gepufferter Text in Word aktivieren, dann zu Chrome wechseln, den gepufferten Text ausschalten, und dann wieder zu Word wechseln und ihn erneut aktivieren, dann sind Ihre Lesezeichen weiterhin gesetzt. Wenn Sie jedoch den gepufferten Text in Chrome einschalten, dann würden Ihre in Word gesetzten Lesezeichen im gepufferten Text gelöscht werden. Lesezeichen werden auch gelöscht, wenn JAWS beendet und neu gestartet wird.MathCAT Verbesserungen
Dieses Update liefert signifikante Verbesserungen in der MathCAT Unterstützung. Diese Funktion ist derzeit im Rahmen des Vorschau Programms verfügbar und kann wie folgt aktiviert werden:
- Wählen Sie im JAWS Optionsmenü den Eintrag Vorschau Programm.
- Aktivieren Sie MathCAT. Hinweis: Wenn Sie das Kontrollfeld deaktivieren, dann kehren Sie zur herkömmlichen Mathematik-Unterstützung zurück.
- Wählen Sie OK und starten Sie die Software neu.
Nach der Aktivierung werden nun ausschließlich MathCAT-Einstellungen anstelle der JAWS-Standardeinstellungen verwendet. Außerdem gibt es eine neue Matheseite in der Einstellungsverwaltung, auf der Sie verschiedene MathCAT-Optionen für Sprache, Braille und Navigation anpassen können. Um auf diese Einstellungen zuzugreifen, drücken Sie EINFÜGEN+6 in der Ziffernreihe, drücken Sie STRG+UMSCHALT+D, um die Standardeinstellungen zu lasen und suchen Sie im Eingabefeld nach “Mathe”, um in der Strukturansicht direkt auf die Gruppe Mathematik zu springen.
Die Standardeinstellung für die MathCAT-Navigation in JAWS ist auf dieser Mathematikseite beispielsweise auf Mittel eingestellt. Dadurch können Benutzer mit Sprachausgabe, die einen mathematischen Ausdruck in der mathematischen Ansicht betrachten, Informationen über das aktuelle Element innerhalb eines mathematischen Ausdrucks hören, wie z. B. "hochgestellt", "Wurzel" usw. Bei mathematischen Ausdrücken innerhalb von Tabellenzellen, z. B. in einer Matrix, können mit dieser Einstellung auch die Spalten- und Zeilenkoordinaten während der Navigation angesagt werden. Wenn Sie sich in einer Tabellenzelle befinden, die einen mathematischen Ausdruck wie eine Gleichung oder Ungleichung enthält, können Sie jetzt problemlos nach Elementen navigieren, ohne vom Gleichungsmodus in den Tabellenmodus und zurück wechseln zu müssen.
Ändern Sie in der Einstellungsverwaltung eine Option in der Gruppe Mathematik, dann hat dies Auswirkungen darauf, wie JAWS mathematische Inhalte liest. Aber diese Standardeinstellungen sind ein sehr guter Ausgangspunkt. Sie müssen nach dem Aufrufen des Mathematischen Betrachters nichts weiter tun, es sei denn, Sie möchten wirklich in der Einstellungsverwaltung mit den oben erwähnten Standardeinstellungen der Mathematik-Optionen experimentieren.
Hinweis: Spalten- und Zeileninformationen für Tabellen im Mathematischen Betrachter werden derzeit nicht auf der Braillezeile angezeigt, aber sie werden angesagt. Wir wissen, dass die Braille-Komponente wichtig ist und arbeiten daran, diese Funktion hinzuzufügen. Da JAWS nun das reine MathCat für Navigation und Sprache verwendet, gibt es auch zusätzliche Tastenkombinationen, die explizit im Mathematischen Betrachter verwendet werden können. Im Folgenden finden Sie einige der Befehle, die Sie ausprobieren können.
| Beschreibung | Befehl |
|---|---|
| Zum nächsten Element springen | PFEIL RECHTS |
| Zum ersten Element springen | PFEIL LINKS |
| In das aktuelle Elemente reinzoomen | PFEIL RUNTER |
| Aus dem aktuellen Element rauszoomen | PFEIL RAUF |
| Zwischen Tabellenzellen bewegen | STRG+PFEILTASTEN oder ALT+STRG+PFEILTASTEN |
| Zum vorherigen Element springen | RÜCKSCHRITT |
| Aktuelle Position im Element ansagen | LEERTASTE |
| Setzen Sie Lesezeichen an der aktuellen Position im Mathematischen Betrachter (nicht dasselbe wie die JAWS Lesezeichenfunktion auf Webseiten). | STRG+1 bis 0 auf der Zahlenreihe |
| Zu Lesezeichen 1 bis 10 springen | 1 bis 0 auf der Zahlenreihe |
| Lesezeichen 1 bis 10 lesen | UMSCHALT+1 bis 0 auf der Zahlenreihe |
Weitere MathCAT Befehle finden Sie auf der MathCAT Befehlsseite. Beachten Sie, dass die Unterstützung für einige dieser Befehle noch in Bearbeitung ist. Diejenigen unter Ihnen, die MathCAT in JAWS verwenden, werden gebeten, uns weiterhin ihr Feedback über den Dialog des Vorschau Programms zukommen zu lassen, da wir weiterhin an der Verbesserung dieser Funktion arbeiten.
Verbesserte Leistung in der JAWS Fensterliste
Der Dialog JAWS Fensterliste, aufrufbar mit EINFÜGEN+F10, ist eine altbekannte Funktion, die alle laufenden Anwendungen auflistet und das schnelle Wechseln zwischen diesen Anwendungen ermöglicht. Sie bietet jetzt die folgenden Verbesserungen:
- Das Dialogfenster öffnet sich viel schneller.
- JAWS reagiert besser auf die Navigation in der Liste auf Systemen mit vielen geöffneten Anwendungen.
- Das Drücken von ENTFERNEN auf einer Anwendung in der Liste schließt diese umgehend.
- Das Dialogfenster wird geschlossen, wenn Sie mit ALT+TAB zu einer anderen Anwendung wechseln.
Meldungscenter
- Das Messagecenter steht jetzt auch in Deutsch, Französisch, Spanisch und Flämisch zur Verfügung. Dadurch erhalten diese Anwender wichtige Tipps, Informationen zu Neuigkeiten und wichtige Ankündigungen.
- Die Braillezeile zeigt jetzt “ungel”, um anzuzeigen, dass die Meldung noch nicht gelesen wurde, ähnlich wie in anderen Anwendungen wie etwa Outlook.
- Wenn Sie eine Nachricht aus der Liste löschen, werden Sie jetzt gefragt, ob Sie sicher sind, dass Sie das Element löschen möchten.
- Wenn Sie versehentlich eine Nachricht löschen, die Sie behalten wollten, können Sie jetzt STRG+Z drücken, um den Löschvorgang rückgängig zu machen.
- Die Windows-Benachrichtigung, die angezeigt wird, wenn eine neue Nachricht im Meldungscenter verfügbar ist, enthält jetzt den Titel der Nachricht.
ARIA und Web
- JAWS meldet jetzt nur noch den Anfang und das Ende von bearbeitbaren Abschnitten auf einer Seite. Sie sollten nach jeder Zeile nicht mehr "editierbar" hören, es sei denn, Sie drücken EINFÜGEN+ PFEIL RAUF, um die aktuelle Zeile zu lesen.
- Behebung eines Problems, dass JAWS bei Listenelementen mit Kontrollfeldern "leer" angesagt hat.
- Behebung eines Problems, bei dem JAWS die Kopfzeile in bestimmten Tabellen beim Navigieren ignorierte.
- Wenn ein aria-modaler Dialog auf einer Webseite geöffnet wird, listet JAWS jetzt nur noch Elemente wie Überschriften (EINFÜGEN+F6 oder Links (EINFÜGEN+F7) auf, die spezifisch für den modalen Dialog sind.
- Bei der Auswahl mehrerer Dateien zum Hochladen auf Google Drive wurde ein Problem behoben, bei dem JAWS die Dateinamen in Edge nicht ansagte.
- Wurde Inhalt auf einer Webseite markiert, dann wurde ein Problem behoben, wo das Navigieren mit TAB oder UMSCHALT+TAB diese Auswahl nicht entmarkierte, was dazu führte, dass JAWS das aktuell fokussierte Element nicht korrekt angesagt hat.
- Behebung eines Problems, wo beim Starten des Formularmodus der Fokus manchmal nicht dort war, wo man ihn erwartete.
- Behebung eines Problems, wo JAWS die An, CC und BCC Felder in Gmail nicht angesagt hat.
Office Anwendungen
- Beim Drücken von F7 zum Öffnen der Rechtschreibprüfung in Word, wurde ein Problem behoben, bei dem zu viel angesagt wurde, wenn ein Fehler gefunden wurde, einschließlich des mehrfach gelesenen Satzes, der das falsch geschriebene Wort enthielt.
- Bei Verwendung der Schnellnavigationstaste N, zum Bewegen durch Kommentare in einem Word-Dokument, wurde ein Problem behoben, bei dem JAWS gelegentlich "kein Kommentar" ansagte, anstatt den eigentlichen Kommentar zu lesen.
- Bei der Verwendung von STRG+X zum Ausschneiden von markiertem Text im Betreff einer Outlook 365-Nachricht wurde ein Problem behoben, bei dem die Nachricht zur Bestätigung des Ausschneidens nicht korrekt in einer Landessprache angesagt wurde.
- Behebung eines Problems in PowerPoint, bei dem JAWS während einer Diashow die Objekte auf einer Folie nicht in der richtigen Reihenfolge gelesen hat.
- Behebung eines Problems in PowerPoint, bei dem JAWS fälschlicherweise die Meldung "Listenende" bei bestimmten Listenelementen hinzufügte, die Grammatikfehler enthielten.
- JAWS sagt jetzt an, wenn in Teams ein Steuerelement über ein Kontextmenü verfügt.
- Wenn Sie bei fokussiertem OneNote EINFÜGEN+W drücken, werden jetzt die für die OneNote-Anwendung spezifischen Tastenkombinationen angezeigt.
Fehlerbehebungen und Anpassungen innerhalb von JAWS
- Behebung eines gemeldeten Problems, wo bei Nutzung von JAWS Tandem keine Tandem Center Meeting ID vergeben wurde.
- Behebung von gemeldeten Problemen mit der Reaktionsfähigkeit von JAWS unter Windows 11.
- Die EINFÜGEN+F1-Hilfe für bestimmte schreibgeschützte Steuerelemente wurde korrigiert, die fälschlicherweise angab, dass Sie Text bearbeiten können.
- Beim Navigieren von mathematischen Ausdrücken, die Tabellen enthalten, wurde im mathematischen Betrachter ein Problem behoben, bei dem die Zellnavigation nicht wie erwartet funktionierte, wenn eine Zelle eine Gleichung enthielt.
- Bei Verwendung von JAWS in einer anderen Sprache als Englisch wurde ein Problem behoben, bei dem der Text im Dialog Vorschau Programm beim Navigieren mit den Pfeiltasten gesprochen wurde, als würde er in Englisch sein.
- Die Funktion zur Ansage der aktuellen Uhrzeit mit Sekunden (STRG+EINFÜGEN+F12) funktioniert jetzt auch in Türkisch.
- JAWS 2024 funktioniert jetzt für bulgarische Anwender auch mit den NeuroSpeechLab SAPI Stimmen.
- Behebung eines Problems, bei dem das Setzen von Lesezeichen auf Webseiten nicht wie erwartet funktionierte, wenn JAWS so konfiguriert war, dass es auf der Taskleiste angezeigt wurde.
- Für JAWS Skripter, die die GetAttributeValue UIA Methode verwenden, wurde ein Problem behoben, bei dem kein Wert für TextRangePattern, UIA_FontWeightAttributeID zurückgegeben wurde.
Braille Fehlerbehebungen
- Der Liblouis Braille-Übersetzer, der von JAWS und Fusion verwendet wird, wurde auf die Version 3.28 aktualisiert und enthält jetzt eine neue Sprachunterstützung für Filipino.
- Wurde JAWS für eine frühere Version des Liblouis Braille-Übersetzers in der Einstellungsverwaltung konfiguriert, so wurde ein Problem behoben, bei dem nach einem Neustart von JAWS die frühere Version des Übersetzers nicht verwendet wurde.
- Behebung eines Problems, bei dem der Inhalt auf der Braillezeile in einigen Dialogfeldern zu weit nach rechts scrollte, so dass man nach links schwenken mussten, um den Inhalt einiger Felder zu sehen.
- Behebung von Problemen in Windows 11 Notepad, wo beim sehr schnellen Schreiben in Kurzschrift der angezeigte Text durcheinander geworfen wurde.
Andere Fehlerbehebungen und Änderungen
- Behebung eines Problems, bei dem JAWS die Tabulator-Einrückungen in Notepad++ nicht angesagt hat.
- Behebung eines Problems im Datei-Explorer, bei dem JAWS nicht "markiert" angesagt hat, wenn zur Auswahl eines Objekts die LEERTASTE verwendet wurde.
- Behebung eines Problems im Datei-Explorer, bei dem in leeren Ordnern überflüssiger Text auf der Braillezeile angezeigt wurde.
- Entfernung von übermäßigen Ansagen im Datei-Explorer beim Öffnen von Ordnern.
- Behebung eines Problems, bei dem JAWS falsch geschriebene Wörter in der Nachrichtenanwendung Unigram nicht angesagt hat.
- Verbesserte Leistung von JAWS mit der Thorium EPUB Buchlesesoftware.
Änderungen im JAWS 2024 Dezember Update Release
ARIA und Web
- JAWS unterstützt jetzt die ARIA Roles “strong”, “emphasis”, “insertion”, “deletion” and "blockquote".
- Wenn HTML-Entity-Codes (&) in einem Aria-Label für eine der Roles "group" oder "radiogroup" verwendet wurden, wurde ein Problem behoben, bei dem die Auswahl von Optionen nicht wie erwartet funktionierte.
- Es wurde ein Problem behoben, bei dem JAWS das Attribut aria-roledescription bei Elementen in Textbereichen ignoriert hat.
- Behebung eines Problems, bei dem JAWS in einigen Situationen unerwartet den Formularmodus für Elemente aktivierte, die keine Formularsteuerelemente waren.
- Wenn sich eine ARIA-Live-Region innerhalb einer Tabelle befindet, dann wurden überflüssige Meldungen entfernt, die bei der Aktualisierung der Region angesagt wurden.
- Bei Eingabefeldern auf Webseiten mit Platzhaltertext, wurde ein Problem behoben, bei dem dieser Text nicht angezeigt wurde, wenn der Fokus auf das Eingabefeld bewegt wurde.
- Behebung eines Problems in Tabellen, die das Attribut aria-rowcount="-1" verwenden, bei dem die Tabelle nicht gescrollt wurde, um zusätzlichen Inhalt anzuzeigen, wenn mit JAWS navigiert wurde.
- In X (früher bekannt als Twitter) wurde ein Problem behoben, wo keine Sprachansagen zu hören waren, wenn man sich mit J und K Befehlen durch die Timeline bewegt hat. Beachten Sie, dass Sie zum Verwenden der X Befehle die JAWS Schnellnavigationstasten mit EINFÜGEN+UMSCHALT+Y unterbrechen müssen.
- Behebung eines Problems, wo JAWS ein zusätzliches Leerzeichen im virtuellen Speicher hinzugefügt hat, wenn bei einigen HTML Elementen das schließende Tag festgestellt wurde.
- Behebung von Problemen beim Navigieren in Menüleisten auf Webseiten in Chrome. Dazu gehört auch, dass JAWS nicht mehr mehrere Menüleisteneinträge als einen einzigen Eintrag behandelt und die Attribute aria-haspopup und aria-expanded nicht mehr ignoriert, um anzuzeigen, dass ein Eintrag ein Untermenü enthält.
- JAWS sagt jetzt den Start und das Ende von Menüzeilen auf Webseiten an.
- Behebung von doppelten Ansagen bei bestimmten Schiebereglern.
- Behebung eines Problems, bei dem Links, die das Attribut aria-current enthielten, in der Linkliste nicht korrekt angezeigt wurden (EINFÜGEN+F7).
- Behebung eines Problems, bei dem JAWS auf bestimmten Webseiten in Eingabefeldern stecken blieb.
- Beim Erstellen einer neuen Nachricht in Google Mail wurden Probleme mit übermäßigen Ansagen in den An- und CC-Feldern behoben.
- Behebung eines Problems in Edge, bei dem JAWS nicht mehr reagierte, wenn der Dialog Passwörter verwalten von einer Webseite aus aufgerufen wurde, für die ein Passwort gespeichert ist.
- Behebung eines Problems in Edge, wo bei der Eingabe in ein Passwort-Eingabefeld dieses nicht auf der Braillezeile angezeigt wurde.
Office Anwendungen
- Behebung von Problemen beim Lesen von geschützten Dokumenten in Word.
- Behebung von Problemen, wo der Braille Cursor nach dem Drücken von EINGABE, zum Start einer neuen Zeile, oder nach dem Drücken von LEERTASTE, nach dem Schreiben eines Links, unerwartet verschwand.
- Beim Öffnen eines neuen Word Dokuments wurde das Problem behoben, dass der Braille Cursor erst angezeigt wurde, wenn mit dem Schreiben begonnen wurde, oder wenn man mit ALT+TAB die Anwendung verlassen und wieder zurückgekehrt ist.
- Beim Eingeben eines Textes in einem Word Dokument in Braille Kurzschrift wurde ein Problem behoben, dass nach dem Drücken von EINGABE oder PUNKT 8 auf der Braillezeile oder im Braillebetrachter nichts mehr angezeigt wurde.
- Bei der Suche nach Inhalten in Word wurde ein Problem behoben, bei dem JAWS die Position des Ergebnisses anstelle des eigentlichen Textes gelesen hat.
- Wenn der Cursor in der Mitte eines Absatzes in Word positioniert ist, wurde ein Problem behoben, bei dem das Drücken von STRG+PFEIL RAUF zum vorherigen Absatz führte, anstatt wie erwartet zum Anfang des aktuellen Absatzes.
- In Word wurde ein Problem behoben, dass JAWS nach dem Drücken der AT-Taste, zur Anzeige des @Erwähnungen-Menüs im Kommentarbereich, die Menüelemente beim Navigieren nicht angesagt hat.
- Behebung eines Problems, wo Rechtschreibfehler in Outlook Nachrichten auf der Braillezeile nicht unterstrichen wurden.
- Es wurde ein Problem behoben, bei dem eine Schnelleinstellungsoption, Verwendung von UIA für die Unterstützung von Nur-Lese-Nachrichten, bei der Sprachausgabe nicht richtig funktioniert hat.
- Behebung eines Problems, wo JAWS Überschriften in PowerPoint Präsentationen nicht angesagt hat.
- Behebung von Problemen mit LibreOffice Writer, welches nicht mehr reagierte, wenn es mit JAWS verwendet wurde.
Fehlerbehebungen und Anpassungen innerhalb von JAWS
- Für Administratoren, die JAWS in sicheren Umgebungen mit eingeschränktem Zugang installieren, wurde die Möglichkeit hinzugefügt, die Installation von Gesicht im Blick mit Hilfe der Datei AdditionalSettings.ini zu überspringen.
- Wenn Sie eine Gleichung, die eine Tabelle enthält, im Mathematischen Betrachter mit aktiviertem MathCAT untersuchen, können Sie jetzt EINFÜGEN+C verwenden, um Ihre aktuelle Position in der Tabelle angesagt zu bekommen.
- Wenn die geteilte Braille-Ansicht auf JAWS Cursor eingestellt ist, können Sie sich jetzt zeilenweise bewegen oder den geteilten Bereich schwenken, ähnlich wie in der Ansicht Gepufferter Text.
- Behebung eines Problems, wo die Anzeige des Verlaufs in einem Chat in der geteilten Braille-Ansicht in Teams einige Sekunden oder länger zum Aktivieren brauchte.
- Es wurden Tastaturhilfemeldungen für Kurztasten der HumanWare Braillezeilen hinzugefügt, die die geteilte Braille-Funktionalität steuern.
- Die Kurztaste zur Ansage der Zeit mit Sekunden, STRG+EINFÜGEN+F12, funktioniert jetzt auch, wenn Sprache auf Abruf aktiv ist.
- Das Drücken von STRG+EINFÜGEN+V zur Anzeige der Informationen Über JAWS während man sich im JAWS Anwendungsfenster befindet, beinhaltet jetzt auch die Skriptversionsnummer.
- Behebung eines Problems, wo JAWS unerwartet geschlossen wurde, wenn nach einem Update der nahtlosen Skripts auf den Start-Assistenten zugegriffen wurde.
- Behebung eines Problems, wo der Aufruf der Texterkennung eines PDF Dokuments durch Drücken von EINFÜGEN+LEERTASTE, O, D im neuesten Adobe Reader Update nicht funktionierte.
- Behebung eines Problems, bei dem JAWS in einigen Fällen unerwartet geschlossen wurde, nachdem Windows gestartet wurde und man sich bei Windows eingeloggt hatte.
- Wenn mehrere JAWS Sprachen installiert sind, wurden Probleme behoben, bei denen Elemente im Dialog Über JAWS beim Umschalten der Sprache nicht immer korrekt angezeigt wurden.
- Beim Umschalten der JAWS Sprache von Arabisch auf Englisch wurde ein Problem behoben, bei dem das arabische Layout weiterhin verwendet wurde, was zu Anzeigeproblemen bei verschiedenen JAWS Dialogfeldern führte. Außerdem wurde ein Problem mit Arabisch behoben, bei dem beim Öffnen des Über JAWS Dialogs die Fehlermeldung "zu wenig Speicher" angezeigt wurde.
Andere Fehlerbehebungen und Änderungen
- In WhatsApp wurde ein Problem behoben, wo Antworten auf Nachrichten beim Lesen abgeschnitten wurden.
- Behebung eines Problems, wo JAWS eingehende Nachrichten in WhatsApp nicht immer angesagt hat.
- Behebung des Problems, dass JAWS den Titel nicht angesagt hat, wenn zwischen geöffneten Registerkarten im Datei-Explorer gewechselt wurde.
- Wenn die Option MSAA für Listenansichten in der Einstellungsverwaltung für eine bestimmte Anwendung aktiviert ist, zeigt JAWS jetzt Spalten in einer Liste an, auch wenn diese leer sind.
Was ist neu in JAWS 2024?
JAWS 2024 enthält viele neue Funktionen und Verbesserungen, die auf dieser Seite beschrieben werden. Um mehr zu erfahren, lesen Sie die gesamte Seite Was ist neu?, oder Sie drücken JAWS Taste+F6, um eine Liste aller Überschriften zu öffnen, so dass Sie auf ein bestimmtes Thema springen können.
Um mehr über neue Funktionen und Aktualisierungen in früheren JAWS Versionen zu erfahren, lesen Sie die Was ist Neu in JAWS Webseite und wählen Sie aus den vorhandenen Links eine vorherige Version.
Gesicht im Blick
Videoanrufe sind zu einer Standardform der Kommunikation am Arbeitsplatz, in der Schule und in persönlichen Beziehungen geworden. Bevor Sie sich an einem Videoanruf beteiligen, sollten Sie sicherstellen, dass Ihre Einstellung richtig ist und die Kamera richtig auf Sie ausgerichtet ist. Die neue Funktion Gesicht im Blick hilft Ihnen dabei, indem es Sie auf wichtige visuelle Details aufmerksam macht, wie zum Beispiel:
- Ist mein Gesicht in der Ansicht zentriert?
- Gucke ich direkt in die Kamera?
- Ist die Beleuchtung ausgewogen?
- Sind noch weitere Elemente im Bild sichtbar?
Um Gesicht im Blick zu aktivieren, drücken Sie die verschachtelte Kurztaste EINFÜGEN+LEERTASTE, gefolgt von F und dann O. Sobald die Funktion aktiviert ist, überwacht Gesicht im Blick kontinuierlich Ihre Gesichtsposition und die Lichtverhältnisse. Wenn sich etwas ändert, wenn Sie beispielsweise Ihren Kopf nach links oder rechts neigen oder die Helligkeit abnimmt, werden Sie automatisch benachrichtigt.
Hinweis: Gesicht im Blick ist derzeit während eines aktiven Videoanrufs nicht verfügbar, da es vollständigen Zugriff auf die Kamera benötigt.
Während Gesicht im Blick aktiv ist, sind die folgenden verschachtelten Kurztasten verfügbar:
- Eine andere Kamera auswählen (falls mehrere Kameras verfügbar sind): EINFÜGEN+LEERTASTE, F, C. Sobald die Kamera-Ebene aktiv ist, drücken Sie PFEIL RAUF oder RUNTER, um durch Ihre Kameras zu schalten und ESC, um die Ebene zu verlassen, sobald Sie die Kamera ausgewählt haben, die Sie verwenden möchten.
- Detaillierte Beschreibung ansagen, inklusive aktueller Gesichtsposition und Helligkeit: EINFÜGEN+LEERTASTE, F, D.
- Aktuelle Helligkeitsstufe ansagen: EINFÜGEN+LEERTASTE, F, L.
- Hintergrundbeschreibung ansagen: EINFÜGEN+LEERTASTE, F, P.
- Vertrauensstufe anpassen: EINFÜGEN+LEERTASTE, F, U.
Hinweis: Der Befehl EINFÜGEN+LEERTASTE, F, P wurde entwickelt, um eventuelle Elemente in Ihrem Hintergrund mit dem sprechenden Bild zu identifizieren. Es ist jedoch wichtig zu verstehen, dass die Genauigkeit der Ergebnisse abweichen kann. Auch wenn die Hintergrundbeschreibungen nicht immer ganz präzise sind, sollen sie doch Hinweise darauf geben, was sich im Blickfeld Ihrer Kamera befindet.
Sobald Sie überprüft haben, dass Ihr Gesicht sich zentriert in der Kameraansicht befindet und die Helligkeitsstufe in Ordnung ist, drücken Sie EINFÜGEN+LEERTASTE, F, O, um Gesicht im Blick auszuschalten, bevor Sie Ihren Videoanruf starten.
Braille-Teilung
Die neue Funktion Braille-Teilung in JAWS 2024 bietet Nutzern von Braillezeilen leistungsstarke neue Funktionen, wie z.B. die Möglichkeit, Inhalte von verschiedenen Positionen in einer Zeile der Braillezeile in einer von mehreren Ansichten lesen. Wenn eine geteilte Braille-Ansicht aktiv ist, wird Ihre Braillezeilenausgabe in zwei Hälften oder Regionen aufgeteilt. Zusätzlich werden zwei vertikale Linien zwischen den beiden Regionen angezeigt, um die Trennung zu verdeutlichen. Die Verwendung der Funktion Braille-Teilung ist nicht auf Braillezeilen einer bestimmten Größe beschränkt. Es funktioniert mit Braillezeilen jeder Größe, obwohl die Verwendung mit kleineren Braillezeilen weniger vorteilhaft sein kann.
Um die geteilte Braille-Ansicht einzuschalten, drücken Sie ALT+EINFÜGEN+V, um das neue Dialogfenster Braille-Ansicht auswählen zu öffnen. Anwender mit einer Focus Braillezeile können auch LINKE UMSCHALT+PUNKTE 1-2-7 drücken. Sobald sich dieses Dialogfenster öffnet, befinden Sie sich in einer Liste mit verfügbaren Ansichten. Wählen Sie die Ansicht, die Sie verwenden möchten und drücken Sie OK. Die aktive Ansicht bleibt für die aktuelle JAWS Sitzung bestehen. Wenn Sie JAWS neu starten, werden alle Standardeinstellungen wiederhergestellt, die vor der Aktivierung einer bestimmten Ansicht genutzt wurden.
Wenn eine geteilte Ansicht aktiv ist, wird standardmäßig Ihre aktuelle Position im linken Bereich angezeigt, während die Ergebnisse der aktiven Ansicht im rechten Bereich angezeigt werden. Wenn Sie dieses ändern möchten, öffnen Sie erneut das Dialogfenster Braille-Ansicht auswählen und aktivieren Sie den Schalter Teilung tauschen.
Die folgenden Abschnitte beschreiben jede verfügbare Ansichtsteilung.
Keine Teilung
JAWS sendet Inhalte wie bisher auch an die Braillezeile, unter Verwendung der vollen Braillezeilenlänge der aktuellen Zeile. Dies ist die Standardeinstellung.
Gepufferter Text
Diese Ansicht erfasst den Text an der aktuellen Position und legt ihn in einem Puffer ab, der in der rechten Hälfte der geteilten Zeile angezeigt wird. Sobald der Puffer erstellt ist, können Sie zu einer anderen Stelle im aktuellen Dokument navigieren und sogar zu einem völlig anderen Dokument wechseln, während der gepufferte Text verfügbar bleibt. So können Sie beispielsweise Text auf einer Webseite puffern, mit ALT+TAB zu einem geöffneten Dokument in Word oder im Editor wechseln und Ihr gepufferter Text bleibt in Region 2 Ihrer Braillezeile verfügbar.
Weitere Beispiele für die Verwendung der Ansicht Gepufferter Text sind:
- Schnelles Vergleichen von Informationen zwischen zwei Quellen.
- Halten Sie einen Textblock oder eine Zahlenfolge zum einfachen Nachschlagen bereit, damit Sie sich diese nicht merken müssen.
- Behalten Sie beim Verfassen einer Antwort eine Prüfungsfrage oder eine mathematische Gleichung im Blick, wenn die Antwort an einer anderen Stelle als die Frage platziert werden muss.
- Text bei der Recherche zu einem Thema verfügbar halten.
Um im gepufferten Text zu navigieren, drücken Sie den Rechten Navigationskippschalter zum Schwenken und die Rechte Kipptaste, zum zeilenweisen Bewegen. Um einen beliebigen gepufferten Text aus Region 2 zum Kopieren und Einfügen in ein Dokument auszuwählen (dies schließt auch gepufferte mathematische Ausdrücke in Word-Dokumenten ein), drücken Sie eine UMSCHALTTASTE zusammen mit der Cursorroutingtaste am Anfang des gewünschten Texts und dann nochmal am Ende der gewünschten Auswahl. Genau wie bei der Textauswahl in einem normalen Dokument zeigen die Punkte 7 und 8 auch hier die Auswahl an. Sobald der gepufferte Text ausgewählt wurde, wird dieser automatisch in die Zwischenablage kopiert. Sie können dann zu einem Dokument wechseln und die Standardkurztaste STRG+V zum Einfügen von Text ausführen.
Standardmäßig puffert diese Ansicht den aktuellen Absatz. Um den Textbereich, der gepuffert werden soll, zu ändern, öffnen Sie das Dialogfenster Braille-Ansicht auswählen, stellen Sie sicher, dass in der Liste der Ansichten Gepufferter Text ausgewählt ist, wählen Sie dann Einstellungen und ändern Sie die Puffer-Einheit. Die Auswahlmöglichkeiten sind:
- Absatz: Puffert den aktuellen Absatz.
- Dokument: Puffert bis zu 64 KB des aktuellen Dokuments.
- Gewählten Text: Dies puffert jeden aktuell gewählten Text.
Beachten Sie, dass der ausgewählte Text in Bereich 2 nicht automatisch aktualisiert wird, wenn sich die Auswahl ändert. Wenn Sie einen anderen Text auswählen, dann müssen Sie im Dialogfenster Braille-Ansicht auswählen wieder Gepufferter Text wählen und dann Gewählten Text im Einstellungsdialog wählen, um den Puffer zu aktualisieren. - Zwischenablagetext: Puffert die Inhalte der Windows Zwischenablage. So können Sie beispielsweise Text mit STRG+C kopieren, weiteren Text von anderen Quellen auswählen und mit EINFÜGEN+WINDOWS+C an die Zwischenablage anhängen, dann die Ansicht Gepufferten Text aktivieren und Zwischenablagetext auswählen, um alle Ihrer gesammelten Informationen in Region 2 anzuzeigen und nach Bedarf zu verwenden.
Beachten Sie, dass gepufferter Text in der Zwischenablage immer in Computerbraille angezeigt wird, unabhängig von Ihrer Braille-Ausgabeeinstellung, und dass Sie möglicherweise auch Steuerzeichen wie z.B. Zeilenumbrüche als Teil des Textes sehen.
Wenn Sie mit dem aktuellen Zwischenspeicher fertig sind und schnell einen neuen erstellen möchten, gehen Sie zu dem neuen Text, den Sie zwischenspeichern möchten und drücken Sie zweimal LINKE UMSCHALT+PUNKTE 2-3. Dadurch wird der Puffer aus- und eingeschaltet und der Text an der aktuellen Position erfasst. Sie können auch neuen Text puffern, indem Sie im Dialogfenster Braille-Ansicht auswählen erneut die Option Gepufferten Text auswählen.
Anmerkungen
Diese Ansicht ist vor allem in Word nützlich, für die Überprüfung von Kommentaren, Überarbeitungen, Fußnoten oder Endnoten. Befindet sich der Cursor auf einem Text, der eine Anmerkung enthält, wird der Text des Dokuments im ersten Anzeigebereich angezeigt, während der Text der Anmerkung im zweiten Bereich angezeigt wird. Wenn die aktuelle Zeile oder der Text an der Cursorposition keine Anmerkungen enthält, wird die gesamte Braillezeile für die Textzeile verwendet und nicht geteilt. In dieser Ansicht kann der Text eines Kommentars, einer Überarbeitung, einer Fußnote oder einer Endnote gleichzeitig mit dem Haupttext angezeigt werden, auf den er sich beziehen. Sie können den Text des Dokuments bearbeiten und lesen, während Sie den Anmerkungstext im Blick behalten.
Hinweis: Die besten Ergebnisse beim Überprüfen von überarbeitetem Text in der Anmerkungsansicht erzielen Sie, wenn Sie die Nachverfolgungsansicht in Word auf Markup: alle einstellen.
Attributkennzeichen
In dieser Ansicht wird der Text der aktuellen Zeile im ersten Anzeigebereich angezeigt, während alle Textattribute wie fett, kursiv oder unterstrichen, die der aktuellen Zeile entsprechen, im zweiten Bereich angezeigt werden. Das Drücken einer Cursorroutingtaste auf einem Attribut bewegt den Cursor automatisch zu dem Zeichen, das mit dem Attribut übereinstimmt. Beim Navigieren durch das Dokument werden auch die Attribute aktualisiert.
Diese Ansicht verbessert die Erlebnisse beim Korrekturlesen und Bearbeiten, da die Braillezeile nun gezielt anzeigen kann, ob Text unterstrichen, fett oder kursiv ist, während der Haupttext des Dokuments weiterhin angezeigt wird.
Wenn der Text an der Cursorposition in Bereich 1 mehr als ein Attribut hat, z. B. fett und kursiv, dann rotieren die Attribute im Bereich 2 für dieses Wort oder diesen Satz mit den Buchstaben "f" und "k". Bei den übrigen Wörtern ohne ein bestimmtes Attribut wird in Bereich 2 der Buchstabe "n" angezeigt.
Sprachverlauf
Diese Ansicht ist besonders hilfreich, wenn Sie JAWS ohne Sprachausgabe verwenden, da sie die Überprüfung des Sprachverlaufs ermöglicht, ohne dass Sie den Braille-Modus auf Sprachausgabe umschalten oder den Betrachter für den Sprachverlauf öffnen und wieder schließen müssen. Wenn diese Funktion aktiviert ist, zeigt der erste Anzeigebereich den aktuell fokussierten Text, während der andere Bereich Text des JAWS Sprachverlaufs anzeigt. Verwenden Sie die Rechte Kipptaste, zum Rauf- und Runterbewegen durch den Sprachverlaufsspeicher und den Rechten Navigationskippschalter zum Weiterlesen.
Übersetzungsteilung
Diese Ansicht ist vorteilhaft für Lehrer, Studenten und andere Benutzer, die die Brailleschrift lernen, da sie zwei verschiedene Übersetzungsausgaben des aktuellen Textes anzeigt. Wenn JAWS z.B. so konfiguriert ist, dass deutsche Braillekurzschrift verwendet wird, dann wird dies in der ersten Anzeigeregion angezeigt, während die Darstellung in Computerbraille desselben Textes in der zweiten Region angezeigt wird.
Um die in der zweiten Region angezeigte Übersetzungsausgabe anzupassen, öffnen Sie das Dialogfenster Braille-Ansicht auswählen, stellen Sie sicher, dass in der Liste der Ansichten die Option Übersetzungsteilung ausgewählt ist, aktivieren Sie dann den Schalter Einstellungen und wählen Sie aus der Liste Geteilte Übersetzung Region 2 den gewünschten Übersetzungsmodus. Standardmäßig ist Computerbraille ausgewählt. Die übrigen Auswahlmöglichkeiten hängen von Ihrem derzeit konfigurierten Übersetzungsausgabemodus und Ihrem derzeit aktiven Braille-Sprachprofil ab.
Ist JAWS beispielsweise zur Anzeige von Unified English Braille Grade 2 konfiguriert, dann haben Sie für die Anzeige in Region 2 die Wahl aus Computerbraille, U.S. English Grade 1, U.S. English Grade 2 oder Unified English Braille Grade 1. Ist Ihre Braillesprache auf Spanisch und Übersetzungsausgabe auf Grade 1 gesetzt, dann können Sie für Region 2 wählen zwischen Computerbraille oder Spanisch Grade 2.
Wenn Ihr Brailleausgabemodus auf Computerbraille oder Braille-Vollschrift eingestellt ist, bewirkt das Aktivieren der Übersetzungsteilung außerdem, dass JAWS Ihnen die Braille-Kurzschrift für Ihre aktuelle Sprache in Region 1 anzeigt, während Sie in Region 2 weiterhin Ihren aktuell ausgewählten Ausgabemodus verwenden können. Wenn Ihr Standard-Ausgabemodus beispielsweise Deutsch Grade 1 ist, zeigt JAWS in Region 1 die Deutsche Braille-Kurzschrift an, während in Region 2 die Braille-Vollschrift angezeigt wird.
Die Übersetzungsteilung ist anwendungsabhängig. So können Sie diese Ansicht beispielsweise für den Editor einschalten und eine andere Ansicht in Word oder Outlook verwenden.
JAWS Cursor
In dieser Ansicht zeigt ein Anzeigebereich die Position des PC Cursors, während der andere Bereich die Textzeile an der Position des JAWS Cursors anzeigt. Befinden Sie sich in einer Anwendung, die den JAWS Cursor nicht unterstützt, dann bleibt diese Regionsanzeige leer. Diese Ansicht ist hilfreich, wenn Sie während der Arbeit an einem Dokument einen Fortschrittsbalken oder eine Anwendungsstatusleiste aktiv überwachen möchten. Sie kann auch dazu verwendet werden, die Titelleiste zu lesen, wenn Sie zwischen mehreren geöffneten Dokumenten wechseln.
Fenstertext
Mit dieser Ansicht können Sie den Text in einem bestimmten Dialog oder Anwendungsbildschirm aktiv überwachen, während Sie sich mit dem Fokus an einer anderen Stelle befinden. Ist diese Funktion aktiviert, dann wird der Text des gerade aktiven Fensters in der zweiten Region angezeigt. Ändert sich der Text im Fenster, dann wird er sofort in der Anzeige aktualisiert. Wird das Fenster geschlossen, dann wird der Bereich, der den Fenstertext anzeigte, geleert. Der Bereich wird auch leer bleiben, wenn Sie diese Ansicht in einer Anwendung aktivieren, die das Abrufen von Fenstertext nicht unterstützt.
Anwendungsabhängige Ansichten
Für Excel, Outlook, PowerPoint und Teams stehen zusätzliche anwendungsabhängige Ansichten zur Verfügung, um die Produktivität beim Zugriff auf Informationen in diesen Anwendungen mit Braillezeilen zu verbessern. Wenn Sie das Dialogfenster Braille-Ansicht auswählen aus einer dieser Anwendungen heraus öffnen, sind die folgenden zusätzlichen Ansichten verfügbar.
Excel Ansichten
- Excel: JAWS verhält sich wie immer und zeigt beim Navigieren nur die aktive Zelle an. Dies ist die Standardeinstellung.
- Aktive Ansicht in 1, Überwachungszellen in 2: Die gerade aktive Zelle wird in Region 1 angezeigt, während alle zugewiesenen Überwachungszellen in Region 2 angezeigt werden. Überwachungszellen werden über die JAWS Schnelleinstellungen zugewiesen und ermöglichen es Ihnen, Zellen zu bestimmen, die Daten enthalten, die Sie bei der Arbeit in Ihrem Arbeitsblatt im Auge behalten müssen.
- Aktive Ansicht in 1, Reihen- und Spaltensummen in 2: Die aktuell aktive Zelle wird in Region 1 angezeigt, während die Reihen- und Spaltensummen in Region 2 angezeigt werden. Damit Reihen- und Spaltensummen angezeigt werden können, müssen diese in den Schnelleinstellungen auf Automatisch (oder manuell konfiguriert) eingestellt sein.
- Titel und Formeln in 1, Aktive Ansicht in 2: Reihen- und Spaltentitel werden mit der aktiven Zellformel (falls verfügbar) in Region 1 angezeigt, während die aktive Zelle in Region 2 angezeigt wird.
Outlook Ansichten
- Nachrichtenliste + Vorschaufenster: Wenn die Nachrichtenvorschau in Outlook aktiviert ist (Standardeinstellung), wird die Nachrichtenliste in Region 1 angezeigt, während der Inhalt der aktuellen Nachricht in Region 2 angezeigt wird. Wenn sowohl das Outlook-Vorschaufenster als auch die Nachrichtenliste und Vorschau aktiviert sind, können Sie Ihre Nachrichten lesen und darin blättern, ohne Ihren Posteingang zu verlassen. Ähnlich wie in der Ansicht Gepufferter Text können Sie auch in der Nachrichtenvorschau in Region 2 mit dem Rechten Navigationskippschalter lesen und die Rechte Kipptaste zum zeilenweisen Navigieren verwenden.
PowerPoint Ansichten
- Sprechernotizen während der Präsentation anzeigen: Die Folie Ihrer Hauptpräsentation wird in Region 1 angezeigt, während die Sprechernotizen in Region 2 dargestellt werden. Um den Fluss einer PowerPoint Präsentation aufrechtzuerhalten, hilft die Möglichkeit, Notizen gleichzeitig mit der aktuellen Folie zu überprüfen. Ähnlich wie in anderen Ansichten können Sie auch in den Sprechernotizen in Region 2 mit dem Rechten Navigationskippschalter lesen und die Rechte Kipptaste zum zeilenweisen Navigieren verwenden.
Teams Ansichten
- Verlauf während des Chats anzeigen: Wenn Sie eine Nachricht in Teams schreiben, wird der Chatverlauf in Region 2 angezeigt. So können Sie den Verlauf unabhängig überprüfen und verlieren nicht Ihren Platz in der Nachricht, die Sie bearbeiten oder verfassen.
Vorschau Programm
Das Vorschau Programm bietet Ihnen eine Vorschau auf neue und aktualisierte Produktfunktionen, die sich noch in der Entwicklung befinden. Während wir nach und nach neue Funktionen einführen, können Sie diese bewerten und uns Feedback geben, damit wir sie vor der endgültigen Veröffentlichung verbessern können. MathCAT ist unsere erste Funktion, die im Rahmen des Vorschau Programms getestet werden kann. MathCAT ist ein häufig verwendeter Übersetzer zur Umwandlung von MathML-Inhalten in Sprache und Braille-Ausgaben.
Verwenden des Vorschau Programms
Um Funktionen im Vorschauprogramm ein- oder auszuschalten, gehen Sie wie folgt vor:
- Wählen Sie im JAWS Optionsmenü den Eintrag Vorschau Programm. Das Dialogfenter Vorschau Programm wird aufgerufen und zeigt die Funktionen an, die zum Testen und Bewerten zur Verfügung stehen. Das Dialogfeld ist leer, wenn derzeit keine Funktionen verfügbar sind.
-
Um Funktionen zu aktivieren, aktivieren Sie ein oder mehrere Kontrollfelder. Um Funktionen zu deaktivieren, deaktivieren Sie ein oder mehrere Kontrollfelder.
Hinweis: Wenn Sie Änderungen an einer bestehenden Produktfunktion testen, kehrt es zu seiner ursprünglichen Funktion zurück, wenn Sie das Kontrollkästchen deaktivieren. - Wählen Sie OK und starten Sie die Software neu. Funktionen, die ausgeschaltet waren, stehen jetzt zur Verfügung.
Rückmeldung geben
Während des Ausprobierens einer Funktion werden Sie aufgefordert, Ihre Erfahrungen zu schildern. Rückmeldungen können unabhängig davon gegeben werden, ob die Funktion aktiviert ist oder nicht.
Um eine Rückmeldung zu geben, gehen Sie wie folgt vor:
- Wählen Sie im JAWS Optionsmenü den Eintrag Vorschau Programm. Das Dialogfenter Vorschau Programm zeigt die Funktionen an, die zum Testen und Bewerten zur Verfügung stehen.
- Aktivieren Sie den Schalter Rückmeldung senden für die Funktion, die Sie ausprobieren. Das Formular Early Adopter Program Feedback wird aufgerufen.
- Füllen Sie das Formular Early Adopter Program Feedback aus und wählen Sie Rückmeldung senden.
MathCAT
MathCAT ist eine Open-Source-Bibliothek, die mathematische Inhalte von Webseiten und Word-Dokumenten in Sprache und Braille übersetzt und in JAWS 2024 enthalten ist. Zurzeit wird diese Funktion nur in Englisch und nicht auf ARM-Geräten unterstützt. Außerdem wird nur der Nemeth-Code für Braille unterstützt, und die MathCAT-Einstellungen sind noch nicht in der JAWS-Benutzeroberfläche verfügbar. Dieses sind Verbesserungen gegenüber der bisherigen Mathematikunterstützung:
- Verbesserte Sprache für verschiedene mathematische Symbole.
- Sprache und Braille für mathematische Ausdrücke für Zelleninhalte in Spalten- und Zeilen für Tabellen auf Webseiten und in Word-Dokumenten.
- Verbesserungen im Mathematischen Betrachter für die Navigation durch mathematische Inhalte mit Sprachunterstützung.
- Verbesserte Ergebnisse bei der Eingabe von Gleichungen in Word über den Math-Editor.
Da wir unsere Funktionalität mit MathCAT weiter verfeinern, verwendet JAWS standardmäßig immer noch unsere alte Unterstützung für das Lesen mathematischer Inhalte, die bereits seit mehreren Versionen verfügbar ist. Wenn Sie ausprobieren möchten, wie der Zugriff auf Mathematik mit MathCAT funktioniert, können Sie diese Funktion über das Vorschau Programm im JAWS Optionsmenü aktivieren.
Soabld diese aktiviert ist, können Sie auf unsere Seite der MathML Beispiele zugreifen, um zu sehen, wie JAWS verschiedene mathematische Gleichungen mit MathCAT liest. Wie schon bei unserer bisherigen Mathematikunterstützung können Sie zu einem Ausdruck navigieren, drücken Sie dann EINGABE, um ihn im Mathematischen Betrachter anzuzeigen, wo Sie mit den Pfeiltasten die einzelnen Elemente erkunden können.
Hinweis: Sie können die Verwendung von MathCAT im Dialogfenster Vorschau Programm deaktivieren, um zur alten Unterstützung für das Lesen von mathematischen Ausdrücken zurückkehren.
Nahtlose Updates für Skripts
JAWS Skripts haben es uns ermöglicht, die Benutzerfreundlichkeit ganzer Anwendungen zu verbessern und in einigen Fällen einzigartige Funktionen hinzuzufügen, um die Produktivität zu steigern. In der Regel werden Skripts etwa alle acht Wochen mit dem Hauptprodukt aktualisiert. Wenn eine Änderung in einer bestimmten Anwendung dazu führte, dass ein bestimmtes Skript nicht mehr richtig funktionierte, saßen die Anwender fest, bis das Problem mit dem nächsten Software-Update behoben war.
Die Funktion der nahtlosen Updates für Skripts ermöglicht es uns, Updates für Skripts außerhalb des normalen JAWS Update-Zyklus bereitzustellen. Wenn zum Beispiel ein Update von Microsoft Office dazu führt, dass bestimmte Statusmeldungen in Outlook nicht mehr gesprochen werden, können wir innerhalb weniger Tage mit einer Korrektur der Outlook-Skripts reagieren, anstatt dass die Benutzer möglicherweise Wochen oder sogar Monate auf eine Korrektur warten müssen. Wenn neue Skripte verfügbar sind, wendet JAWS die Updates automatisch an, ohne dass der Benutzer eingreifen muss. Um zu überprüfen, ob ein Skript-Update durchgeführt wurde, öffnen Sie das JAWS Hilfe-Menü, wählen Sie den Dialog Info und überprüfen Sie die Skript-Revisionsnummer.
Nahtlose Updates für Skripts sind standardmäßig aktiviert. Um diese Funktion auszuschalten, öffnen Sie das JAWS Optionsmenü, wählen Sie Grundeinstellungen, um das Dialogfenster der Grundeinstellungen zu öffnen und deaktivieren Sie das Kontrollfeld Nahtlose Updates für Skripts.
Hinweis: Um diese Einstellung zu ändern, sind Administratorrechte erforderlich.
Häufig gestellte Fragen
F: Sind meine eigenen Skripts davon betroffen?
A: Nein. Das Update aktualisiert nur Skripts, die in der Ordnerstruktur \ProgramData\Freedom Scientific gespeichert sind, bei der es sich um einen gemeinsamen Ordner handelt. Alle Benutzerskripts und -einstellungen haben weiterhin Vorrang vor gemeinsamen Skripts und Einstellungen.
F: Wie kann ich die Originalskripts wiederherstellen?
A: Gehen Sie wie folgt vor:
- Suchen Sie das ausführbare Installationsprogramm für Ihre aktuelle Version und führen Sie es aus.
- Wählen Sie Reparieren.
Die Originalskripts werden wiederhergestellt.
F: Werde ich informiert, wenn Skripts installiert werden?
A: Aktuell noch nicht. Diese Funktion ist in erster Linie dazu gedacht, kleine Probleme aufgrund einer App-Änderung zu beheben. Signifikante Funktionen werden mit dieser Methode nicht eingeführt. Wir werden Informationen über alle Korrekturen auf unseren Was ist neu Seiten veröffentlichen.
F: Wie häufig werden Aktualisierungen durchgeführt?
A: Wir gehen nicht davon aus, dass es häufig Aktualisierungen geben wird. Das hängt davon ab, wie oft sich die unterstützten Anwendungen in einer Weise ändern, die mit Hilfe von Skripts behoben werden können.
Neue Befehle zum Verwalten von Anrufen
Das Drücken von ALT+WINDOWS+C öffnet jetzt ein Dialogfenster, über das Sie schnell auf eingehende Anrufe von Teams, Phone Link oder Skype reagieren können. So können Sie auf einen Anruf reagieren, ohne den Fokus auf die App zu verschieben und dann die richtige Option zu suchen oder den richtigen Tastenbefehl ausführen zu müssen. Sobald sich das Dialogfenster öffnet und Sie eine App aus der Liste ausgewählt haben, können Sie mit TAB zum entsprechenden Steuerelement im Dialogfeld wechseln, je nachdem, was Sie tun möchten. Zu den Aktionen gehören das Annehmen eines Anrufs mit Audio oder Video, das Ablehnen des Anrufs, das Auflegen des Anrufs (falls einer aktiv ist) oder das Festlegen der aktuell ausgewählten App als Standard, damit sie immer am Anfang der Liste erscheint.
Neue Skripts für die Anwendung Discord
Discord ist eine kostenlose Chat-Anwendung, mit der Gemeinschaften in Verbindung bleiben können. JAWS bietet jetzt eine vorläufige Unterstützung für diese Discord-App, einschließlich:
- Unterstützung für native Discord-Befehle zum Navigieren zwischen Servern und zum Navigieren zwischen ungelesenen Channels mit Erwähnungen.
- Das Drücken von EINFÜGEN+W innerhalb der Discord-App zeigt die verfügbaren Discord-Tastenbefehle an.
Weitere Änderungen
- Das Drücken von EINFÜGEN+W innerhalb der Slack-App listet jetzt die Slack-spezifischen Tastenbefehle auf.
- Für deutsche Benutzer enthält JAWS 2024 das neueste Update des deutschen RTFC Braille-Übersetzers.
Letzte Aktualisierung am 03. Oktober 2023